
There are so many Windows 10 users reported this problem – the Windows 10 not responding at all when they are working on their computers. What an annoying experience! Have you ever encountered this issue?
To be specific, this issue can be divided into two situations: problems with operating system and the running programs. When either of the cases happens, you may be caught in the dilemma.
The causes for Windows 10 not responding are various, such as corrupted or missing system files, corrupted registry entries, driver issues and software/hardware conflict.
Table of Contents
Symptoms for Windows 10 Not Responding
Case 1: Operating System Not Responding
I believe most Windows users have experienced Windows 10 not responding, especially for those users who have used their computers for a long time. Probably, you may be familiar with these scenarios:
① Windows 10 stops responding after system update.
② Windows 10 is not responding to mouse or keyboard or even freezing after startup.
③ Windows 10 fails to respond to anything in the login screen.
Case 2: Programs Not Responding
If you receive error “Program Not Responding” when you are trying to open a particular program, it indicates there is something wrong with the program.
The best method to fix this error is closing the frozen program in Task Manager (opened by Ctrl + Alt + Del). Just choose the problematic program and click End task. However, if this method doesn’t work, go on reading the following contents to find more solutions.
How to Fix Windows 10 Not Responding
Fix 1: Reboot Your Computer
You may spend a lot of time if there are plenty of programs needing to be ended. Under this circumstance, you’d better restart the computer and system to fix the problem of applications not responding. This is the simplest solution to this issue.
Fix 2: Close Unnecessary Programs
If too many programs are running at the same time, they may take up a lot of system resources so that system would delay to respond, or even the programs not responding and freezing.
To get rid of this problem, you need to close the unnecessary running programs manually one by one. Or press Shift + Ctrl + Esc to launch Task Manager. Select the unnecessary programs to close. After that, check whether application not responding error is fixed.
Fix 3: Disable Antivirus Software Temporarily
Sometimes, antivirus programs may interfere the system working, which leads to some issues, like Windows 10 not responding when operating on it.
To solve the issue, you can disable the antivirus software for the moment. Then run the problematic software again to see if the issue can be fixed. If it still appears, just move on to the following one.
Fix 4: Reinstall the Problematic Program
After trying methods above, if the program is still not responding, you may try checking the program and reinstall it as long as it is corrupted.
① Run Windows Search > type control panel > click Control Panel from the results.
② Click View by Category > Uninstall a program.
③ Choose the problematic program and right click it. Select Uninstall. Finish the following process with the instructions.
④ Reinstall the program.
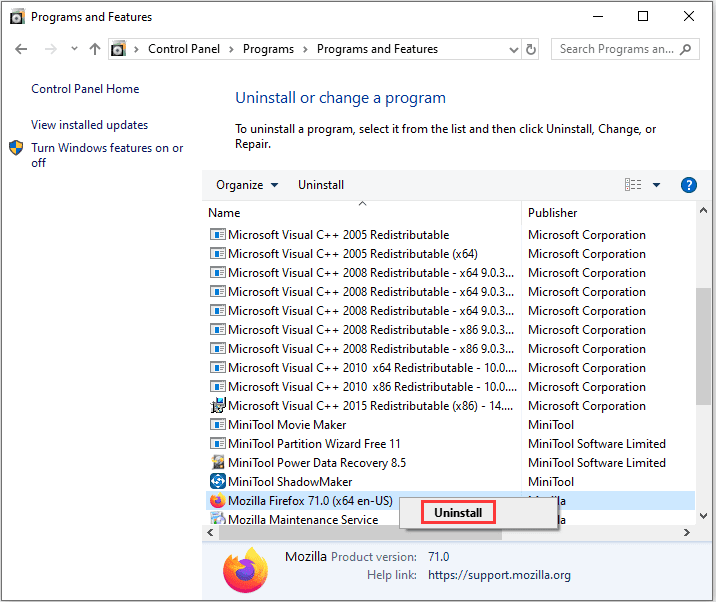
Fix 5: Update Drivers
Corrupted or outdated drivers also may be a cause for Windows 10 not responding. So, you need to check the drivers’ status and update the available ones to make your computer work normally. Here is the guide.
① Open Run window by pressing Win + R. Type devmgmt.msc and click Enter to go to Device Manager.
② Expand Audio inputs and outputs list by double clicking it.
③ Right click the audio driver and select Update driver from the menu.
④ Then, click Search automatically for updated driver software and follow the instructions to complete the update process.
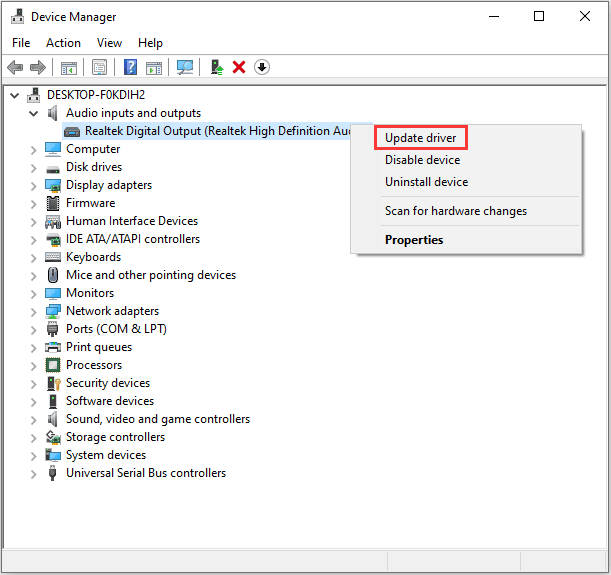
If there are other drivers needing updating, just repeat the steps above to finish update for these drivers. After that, restart computer to see if Windows 10 not responding error disappears.
Fix 6: Update Windows
Windows update will provide patches to help you get the latest fixes and security improvements. This can not only make sure your computer can run well and stay safe, but also enable you to fix program not responding issue.
① Go to Settings by pressing Win + I.
② Choose Update & Security > Check for updates.
③ Follow the instructions to begin the update if there are available updates.
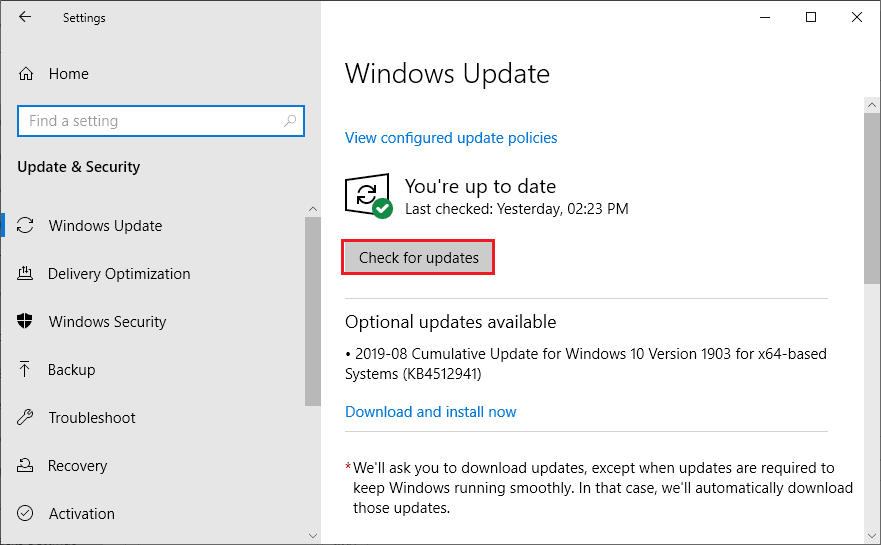
Fix 7: Enlarge System Partition
Have you ever checked the free space on the system drive? You may suffer Windows 10 not responding when the system partition is running out of space. In this occasion, try to extend the system partition by making use of a professional disk manager.
MiniTool Partition Wizard is an excellent candidate. It allows you to extend any partition easily. Just download and install it on your computer. Then, let’s see how to get down to the operation.
① Run this application to get the main interface.
② On disk map, choose the system partition and click Extend partition feature.
③ Then, choose another partition or unallocated space to take free space to the system partition. Click Apply to apply the changes.
After these steps are done, you need to restart computer to see whether this error has been solved or not.
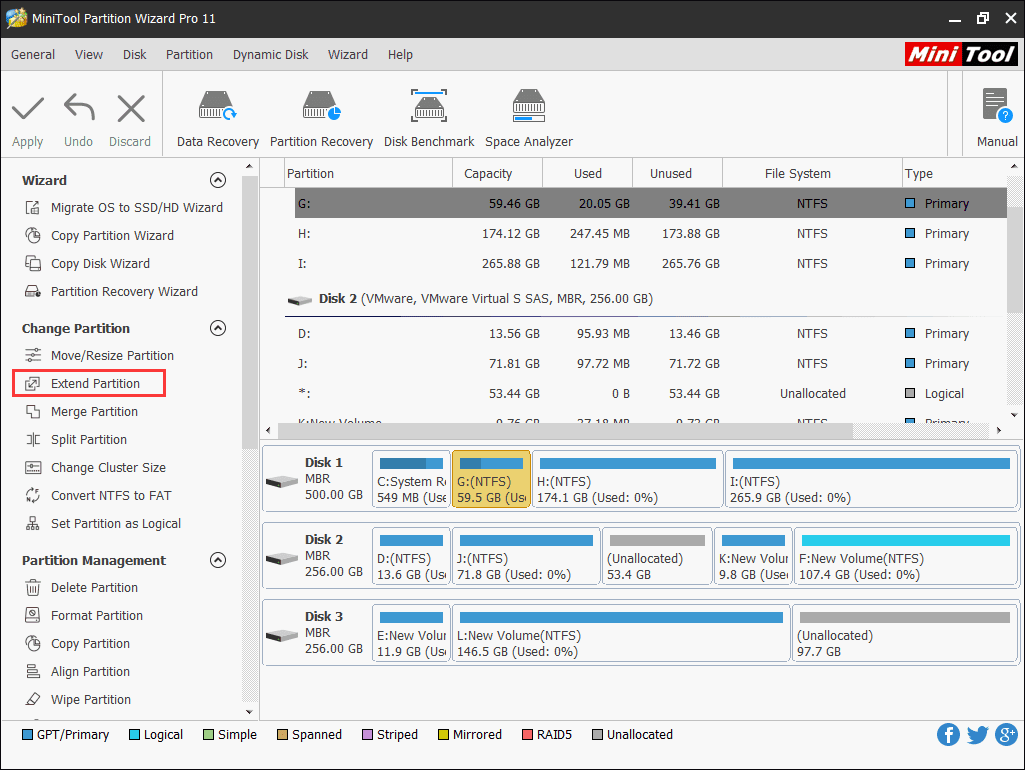
Fix 8: Modify Registry Key
It is reported that modifying registry key is a way to solve Windows 10 not responding error. Just have a try.
① Open Run window and enter regedit. Click OK to go to Registry Editor.
② To avoid unexpected cases, you’d better back up the registry by clicking File > Export.
③ Navigate Edit > Find > enter Core Parking > click Find Next.
④ Repeat the process in step 3 to find all keys related to Core Parking and delete all of them.
Conclusion
In a word, take it easy if you are encountering Windows 10 not responding no matter when it appears. The 8 solutions demonstrated above are worth of trying. Don’t forget to back up the vital files in computer to keep them safe in case any data loss issue.
Please feel free to share your ideas or suggestions about this topic by leaving a comment in section below.


