If you lose your Chrome history by intentional or unintentional deletion, Windows update or other unknown reasons and would like to recover deleted history on Google Chrome , there is no need to worry as almost every Google Chrome user has probably want to found the deleted history once or more times. Luckily, We know many science and technology websites have proposed solutions to recover deleted history , such as PCWorld, Lifewire, MiniTool and etc. That is, it is fairly common for users.
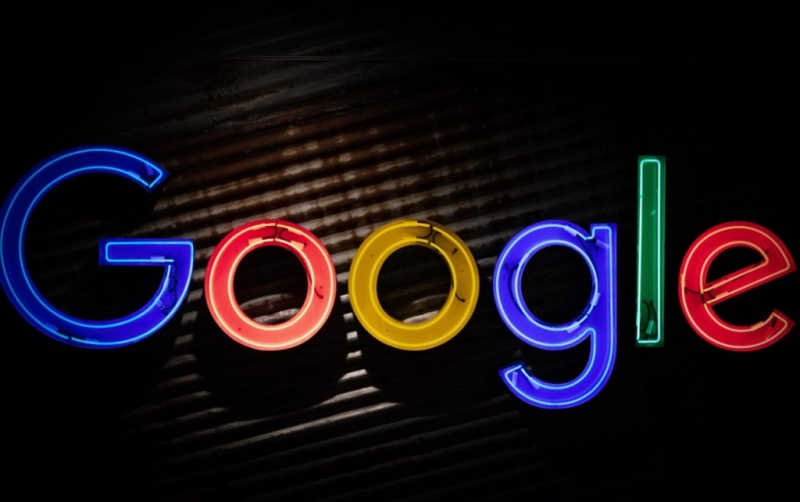
Here in the following, 4 ways to recover deleted chrome history on Windows 10.
Table of Contents
Recover deleted history on Google Chrome using DNS Cache
Keep your computer connected to the internet and not shut down or restart your computer after losing your Chrome history. Follow the steps below to recover deleted Chrome browsing history by using DNS now.
Step 1. Press Windows + R Key, and the same time and type cmd, and click “OK“. Or, you can type cmd in the Windows search bar and press enter.
Step 2. There is the Command Prompt you will see, type ipconfig /displaydns, and press Enter to continue.
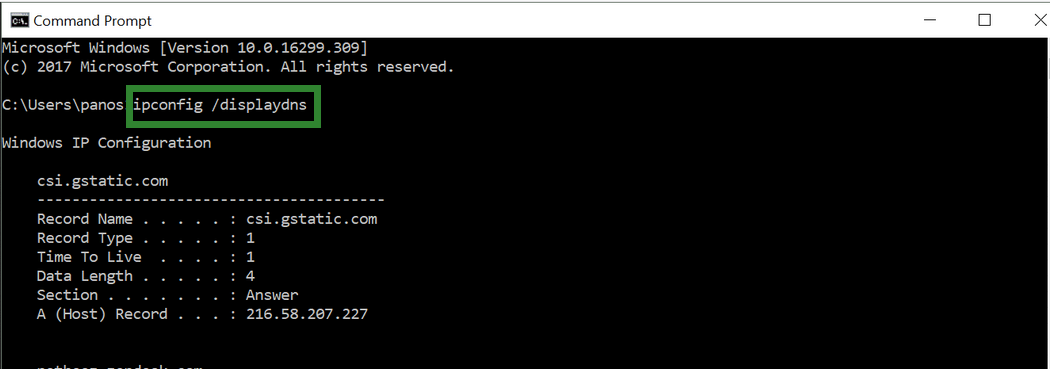
Once you complete above two steps, all your recently visited websites history will be displayed. You can check and view all of your recent browsing histories on Chrome and copy & paste the important websites into Chrome, where they will be saved once more.
However, this solution will only show your recent browsing activity, and you can’t recover your full Chrome history. If you dislike this solution, move to the next one.
Recover Deleted History on Google Chrome from My Activity
If you have a Google account which is logged in with a Google Chrome , you can recover Chrome history with the help of My Activity. It will show you all of your browsing histories stored in your Google Account.
Step 1. Search My Activity from Google search > Click “Welcome to My Activity”.
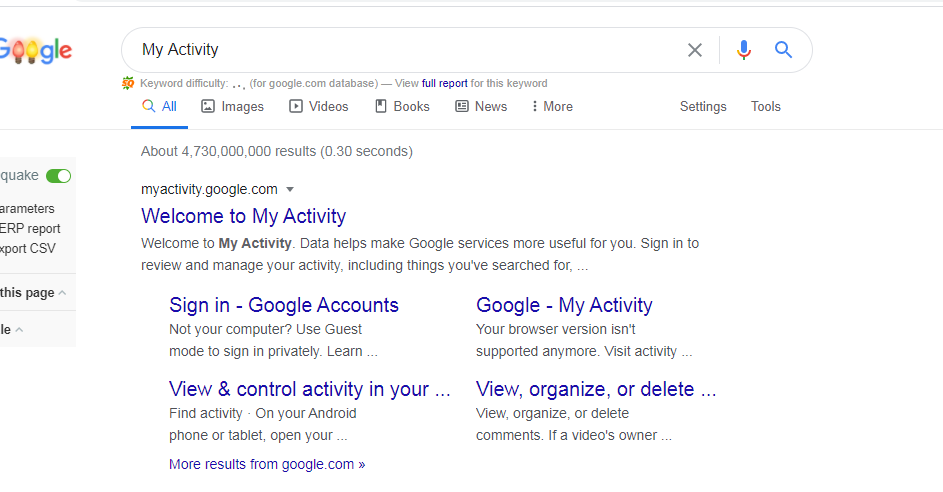
Step 2. Sign into your Google account.
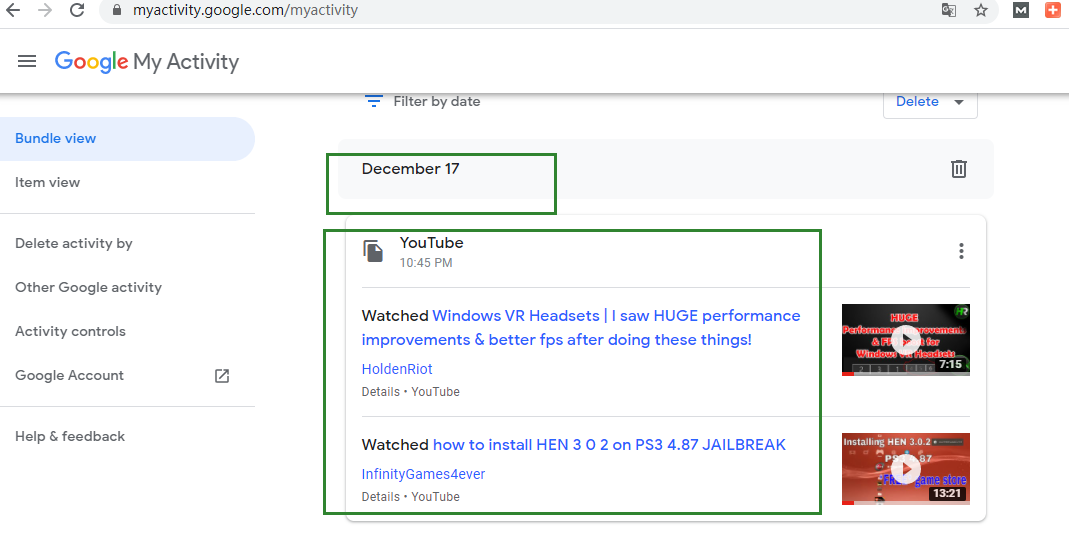
After that, you can navigate to the certain activity to reach the goal of recovering deleted history on Google Account.
Recover Deleted History on Chrome using MiniTool power data recovery
When you are browsing pages in Chrome, the histories will be saved automatically on your local computer. If you clean the history in Chrome, the local records will be removed simultaneously.
The Google Chrome history are generally kept in this path by default: Google Chrome: C:\Users\(username)\AppData\Local\Google\Chrome\User Data\Default\
There is MiniTool Power Data Recovery which is useful and even able to recover permanently deleted files in all common Windows systems.
Step 1: Lanuch MiniTool Power Data Recovery get the interface as follow, go to This PC and select C drive to scan for Google Chrome history recovery.
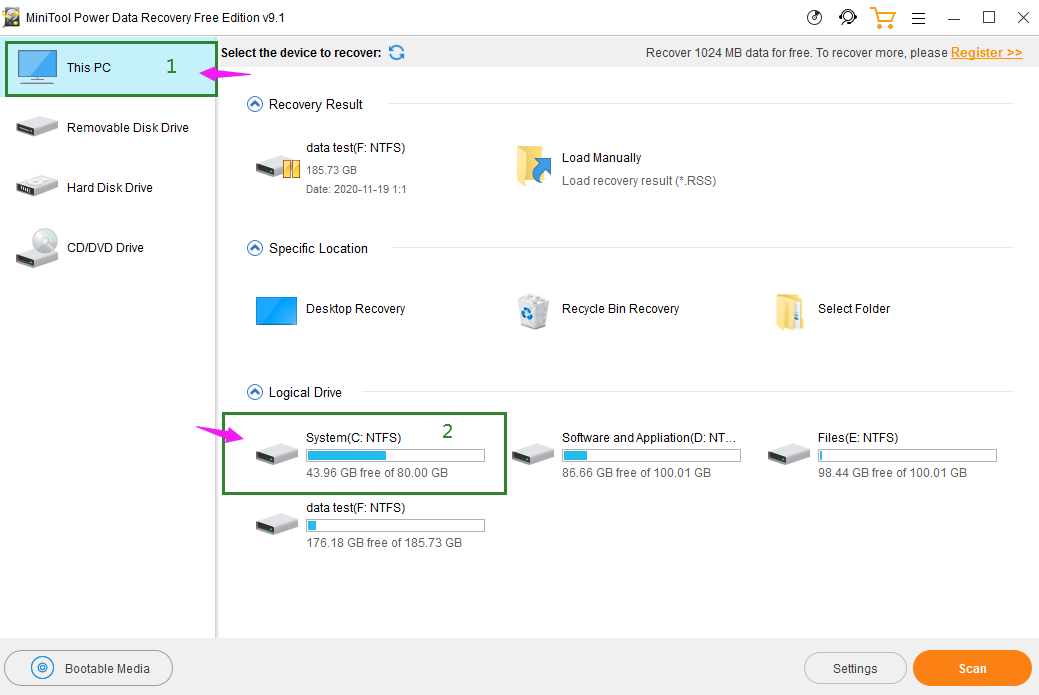
Therefore,Choose C: as the target drive in here.
However, maybe your path different from our example. Go to find the path the History is saved at, type chrome://version/ in the Chrome address bar to see the detailed information.
Besides, if you have exported the Google Chrome bookmarks to a local drive before they get lost, you need to scan the specific drive to recover
Step 2: Until the scan is finished; alternatively, during scaning, you also can open the currently searched partitions to find that Google folder. Once that folder has been found, stop the scanning process and check that folder and click Save.
You may also be interested in the following questions, there is how to recover deleted web history on Android phone, please read this post.
Restore Chrome History to Previous Version
1.Find your Google Chrome location, usually
C:\Users\Username\AppData\Local\Goolge\Chrome.
2.Right click on User Data folder and hit “Restore previous versions” option from the menu.
Choose the desired version and click Restore button.
This way aims at recovering Chrome data (such as browsing history, bookmarks, passwords and other settings). But if the “Restore previous versions” option is unavailable, unluckily, you can’t recover them as this feature is disabled on your current system.
To be honest, i can not suggest you to back up Google Chrome history regularly. You know, it is a must to clear browsing history especially you have allowed the cookies temporarily. My suggestion is making use of the bookmarks fully to save important web pages. If you have deleted or cleared Chrome browsing history, try the Data Recovery to deleted recover Chrome browsing history as soon as possible!!!


