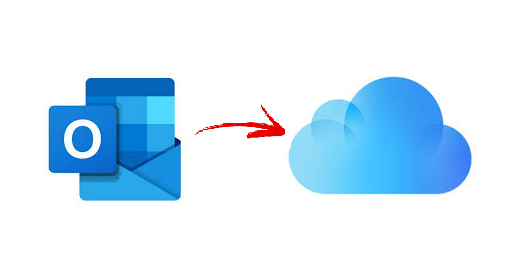
People are depending on technology for all of their work. It is much easier to access your data when you upload it on a cloud service since it enables you to use it from anywhere. MS Outlook provides a desktop-based email client service & if you upload Outlook contacts to iCloud, you will have the freedom to use them from different devices.
“I use MS Outlook in my office but since it is desktop-based, it becomes difficult to communicate with my clients when I am out. Therefore, I am planning to move them all to iCloud so that I can use them with other Apple products. But since I am not as good with technology, I am unable to find out the way to make this shift. How can I upload Outlook contacts to iCloud within a few minutes?”
If you are looking for a solution to a similar problem, then keep reading this blog to find the most effective way to transition your contacts.
Table of Contents
How to Upload Outlook Contacts to iCloud?
Outlook produces a PST file that is supported by a very limited number of applications and iCloud is not one of them. So, you have to create a file that is compatible with the latter application. iCloud supports the 3.0 and 4.0 versions of a vCard file, therefore, we will first have to export contacts from Outlook to vCard. After that, we shall move them into iCloud. To convert the PST contact file into the VCF/vCard format, you need to install PCVITA Outlook to vCard converter software. It provides many eminent features as discussed below:
- Can upload multiple Outlook contacts to iCloud in a single attempt.
- Works with orphaned, corrupted, password-protected contacts.
- Can automatically match the custom fields of the PST contacts with VCF.
- Maintains folder hierarchy and preserves the data integrity.
- Uploads all attributes and fields of the Outlook contacts.
Steps to Upload Outlook Contacts to iCloud
1. Download and install PCVITA Outlook to vCard converter tool. Then, tap on Add file(s) or folder option and choose the files to load.
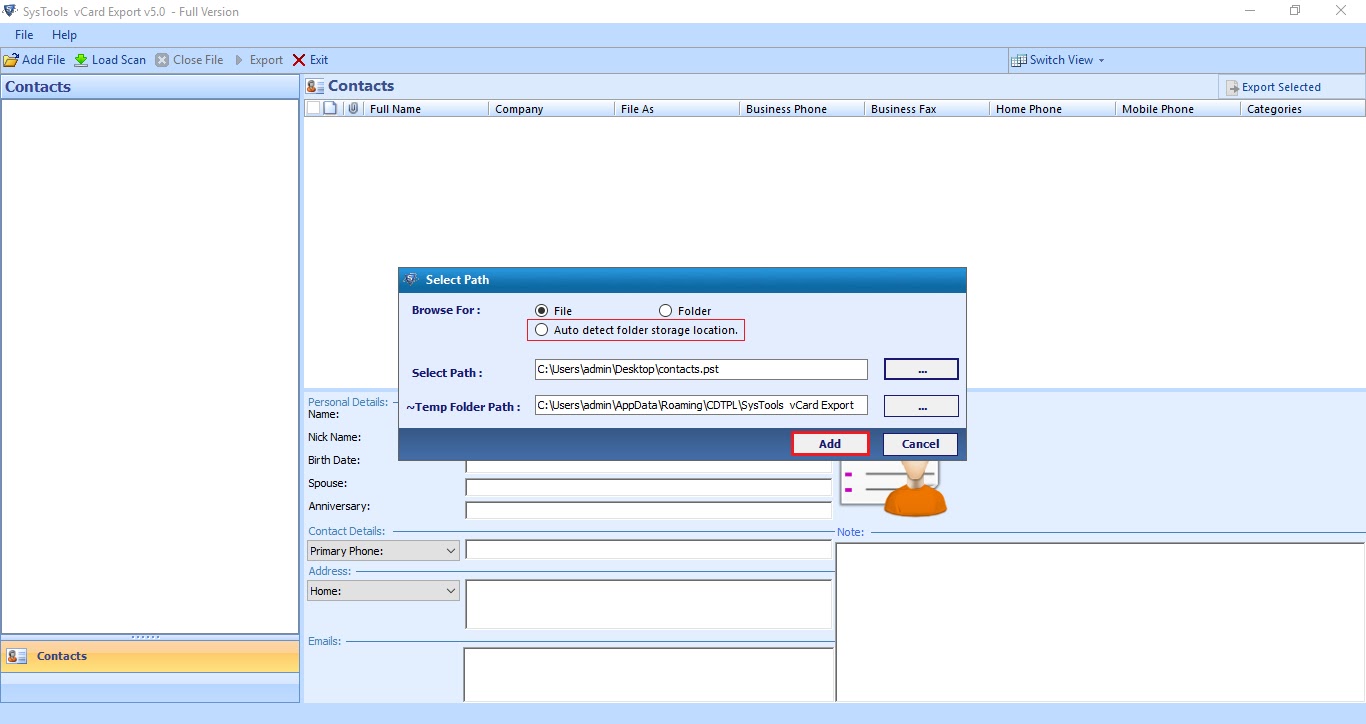
2. After that, the software does the scanning the contact files and adds them to the interface for display.
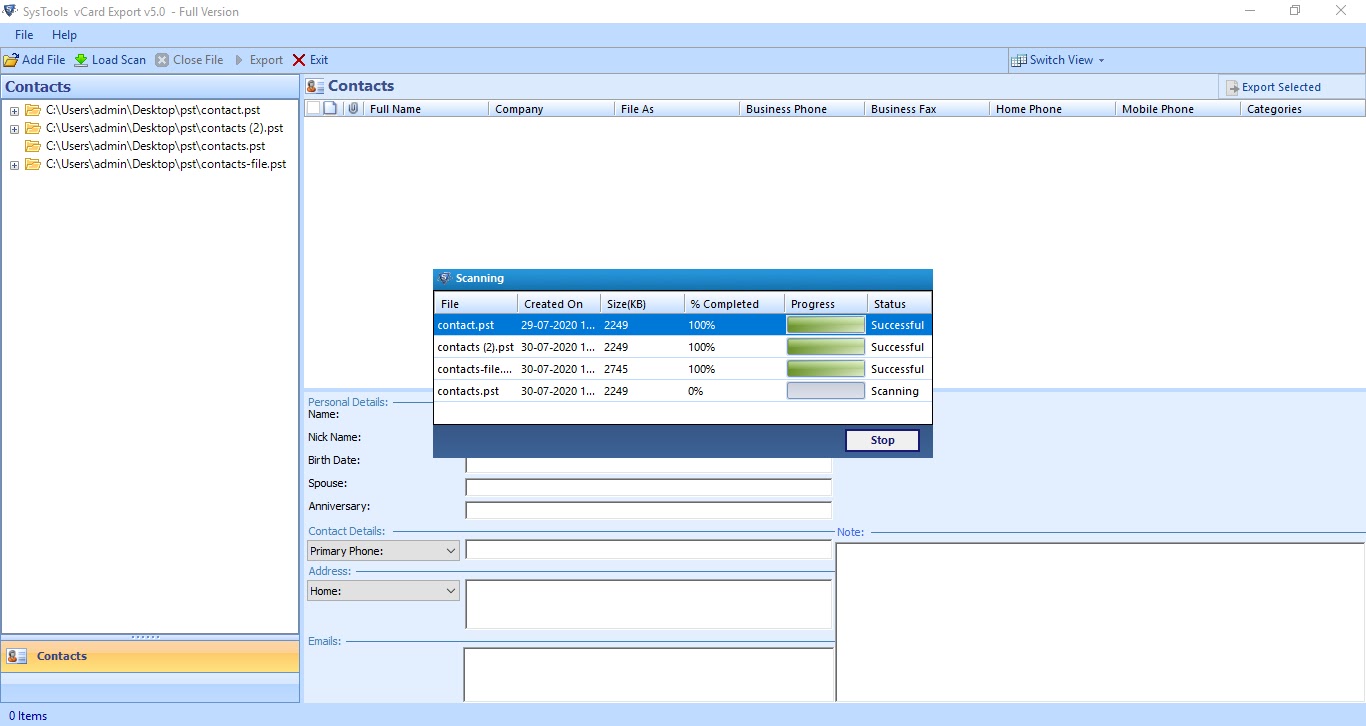
3. Here you can preview them along with all of their attributes and fields.
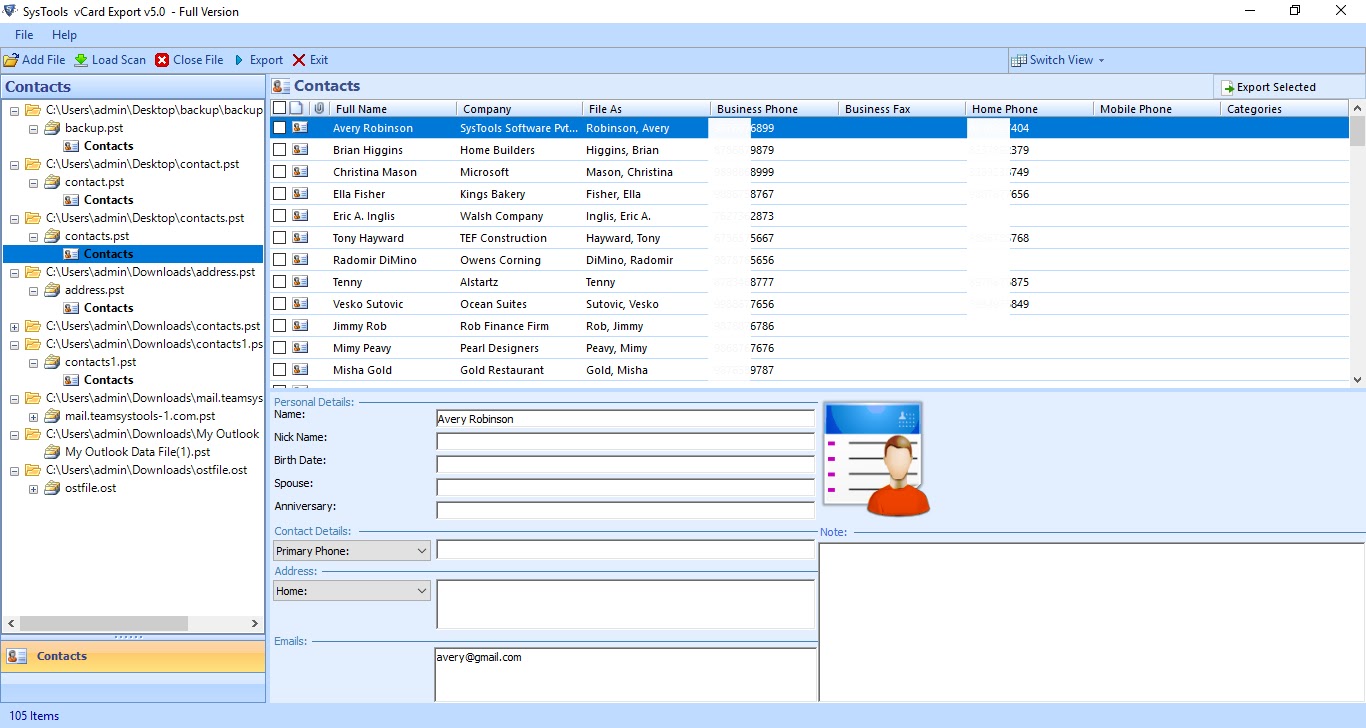
4. Finally, click on the vCard option and apply advanced settings. After that, select a location to save the contacts and click on the Export button.
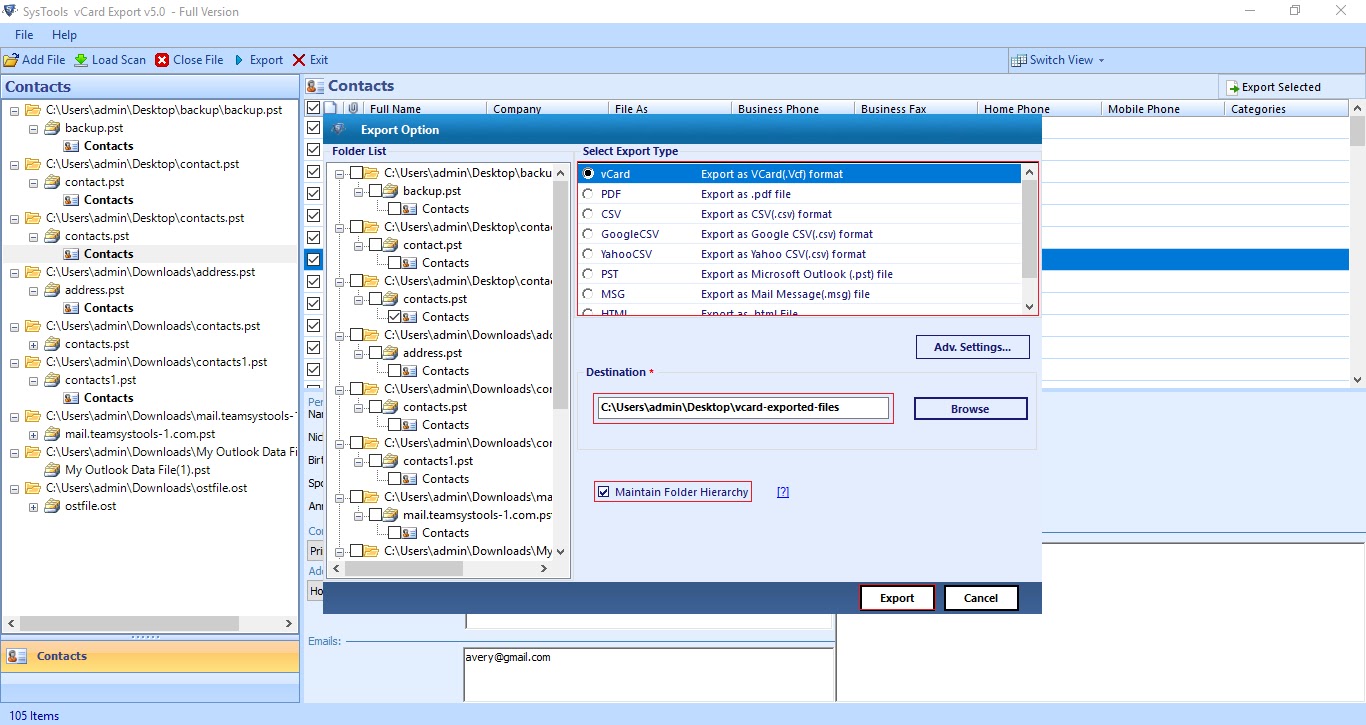
Manually Upload Outlook Contacts to iCloud
1. For this, you will first have to download the iCloud application for Windows.
2. After you have installed it, launch it and log in using your Apple ID and password.
3. In iCloud, choose the option to sync mails, contacts, calendars, tasks and click on Apply.
4. Once you have applied all these settings, launch MS Outlook. Your data will now get synchronized easily.
Conclusion
In this blog, we have explained the best methods to upload Outlook contacts to iCloud. As per the user’s choice and requirement, they can choose to perform any of the given ways. If you choose to go with the software solution, you can be assured that no data will be duplicated and the data integrity will be maintained. It provides you the safest environment to perform this process.


