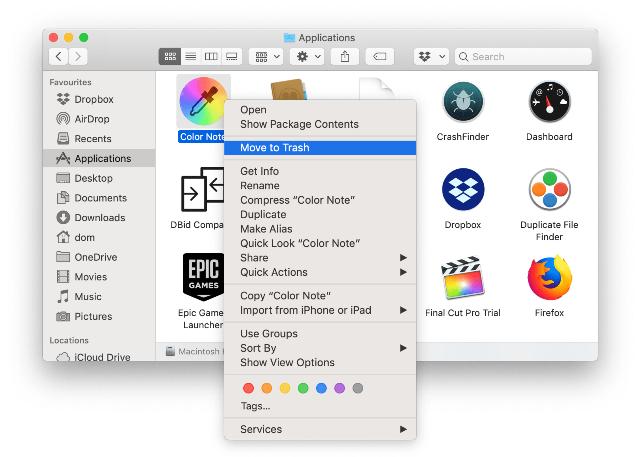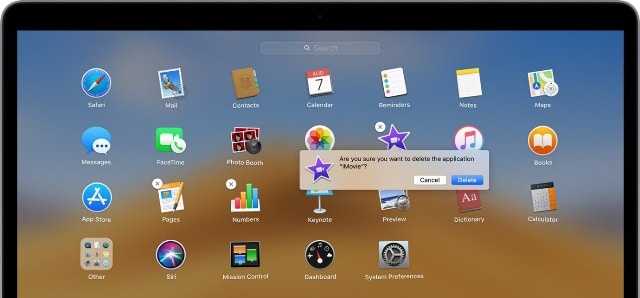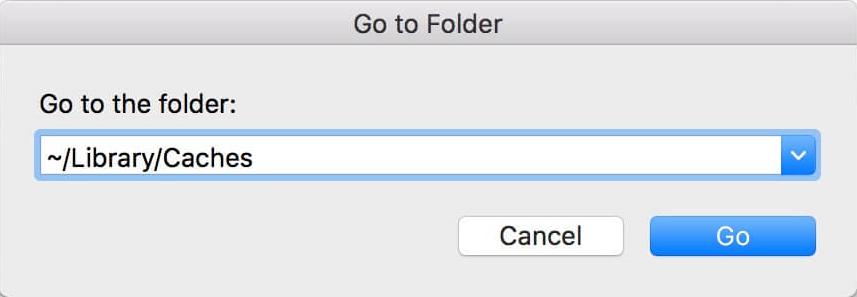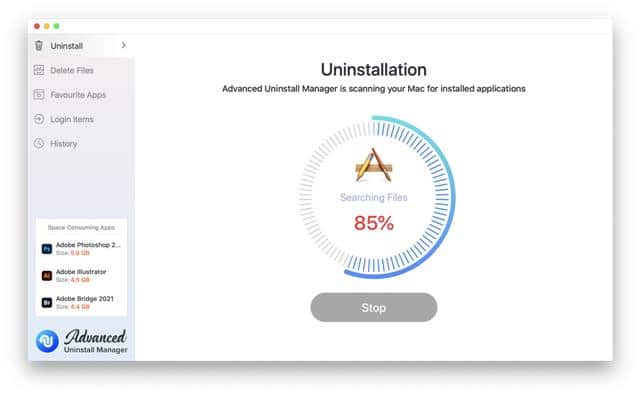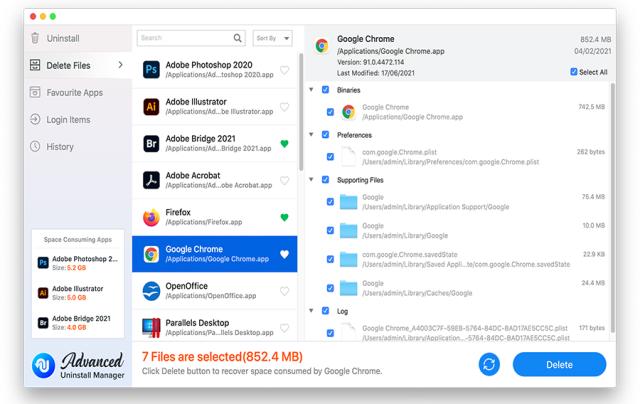MacOS is a stable and robust operating system with plenty of advanced features and utilities. We install a lot of apps as needed however fail to uninstall them back once we are done using them. Eventually, when we run out of space, we start the process of cleanup and optimization. It’s easy to erase apps on Mac but a little tricky to remove app clutter and leftover files. Here comes the need for Best Mac Uninstaller into play. Let’s explore the manual process first!
Table of Contents
Uninstall Apps on Mac Using Applications Folder
The Applications Folder will list out all the apps and makes it easy to delete apps on Mac. There are different options to uninstall apps from the Applications Folder.
Step 1. Click on the Finder app on the Dock and click on the Applications option.
Step 2. Identify the apps that need to be removed from your Mac. Apps with a folder icon will have the uninstallation file inside the folder.
Step 3. Double-click on the folder and then double click on the uninstallation file. Follow the on-screen instructions to finish uninstalling the app on Mac.
Step 4. You can also right-click on the app and select the ‘Move to Trash’ option.
Drag & Drop Apps to Trash
This is one of the easiest options to manually delete apps on Mac. You can easily drag and drop apps to Trash however the app clutter and redundant files will not be removed.
Step 1. Press and hold the app icon to drag it to the Trash. Drag and Drop the App icon to Trash to uninstall the app on Mac. The app icon will vanish then and there however the app will be uninstalled in the background.
Click to Delete Apps on Mac
Step 1. Click on the Launchpad icon on the Dock to list out all the installed apps on your Mac. You can find apps downloaded from App Store and Third-party apps downloaded from web browsers.
Step 2. Tap and hold the mouse pointer on any of the app icons until all the app icons start jiggling.
Step 3. Removable apps will have an X icon beside the app. Click on the X cross on the app to uninstall apps on Mac. It will ask for confirmation, click on the Delete button to erase the app on Mac.
Clear Clutter and Leftover
After uninstalling unwanted apps, you’ll need to manually clear the leftover and app redundant files.
Step 1. Go to the Finder app, under the Go menu, click on the ‘Go to Folder’ option.
Step 2. Type ~/Library/Caches on the search bar and hit the Enter key. It will bring up all the cache in the File Explorer.
Step 3. Select all the files and press the delete key. Open all the sub-folders one by one and delete just the files. do not attempt to delete any of the folders or subfolders.
Step 4. Repeat the same steps with the below commands to enter libraries like Cache, App Support, Containers, Preferences, and Cookies. Clear all the files from these folders to delete app clutter and redundant files from your Mac.
~/Library/Logs
~/Library/Caches
~/Library/Preferences
~/Library/Internet Plug-Ins/
~/Library/Application Support/CrashReporter/
~/Library/Saved Application State/
~/Library/Application Support
~/Library/Containers
~/Library/Cookies
All the deleted junk files and temp files will go to Trash. Right-click on the Trash Bin and empty the trash before you restart your Mac to permanently declutter your Mac.
Use the Best Mac Uninstaller
The manual process to uninstall apps on Mac is tiring and tedious. You can automate the process with the help of the Best Mac Uninstaller as it will not only uninstall apps on Mac but will also remove the app clutter and leftover files. we have tried, tested, compared and reviewed the Best Mac Uninstallers available in 2021 and listed the best app manager.
Advanced Uninstall Manager
Advanced Uninstall Manager is a one-stop solution to uninstall Apps & disable login items from Mac to enhance performance. You can delete apps along with their associated files, redundant leftover to recover space and speed up your Mac. It just takes a few clicks to uninstall and delete apps, manage your login items, and remove the file residual and declutter your Mac.
Advanced Uninstall Manager is compatible with MacOS X 10.11 and later, 64-bit processor. It removes cache, cookies, temp files, junk files, app clutter, redundant leftover, and other junk from your Mac. The automated process works in the background and doesn’t use much of your system resources. The easy-to-use console can scan and list out all the installed apps and their associated files. you can select a few or all files and click on the Delete button to permanently erase apps on Mac and remove the associated files.
Summing Up
If there are apps that you don’t use anymore, it is better to uninstall them and make room for new apps. The manual process to uninstall apps on Mac is tiring and tedious as we manually need to remove all the app clutter from different folders and sub-folders. We can make use of the Best Mac Uninstaller to automatically delete apps on Mac. Advanced Uninstall Manager can scan and list out all the apps and associated files. you can simply select and uninstall the app from your Mac along with associated redundant files. Keep it Clean!