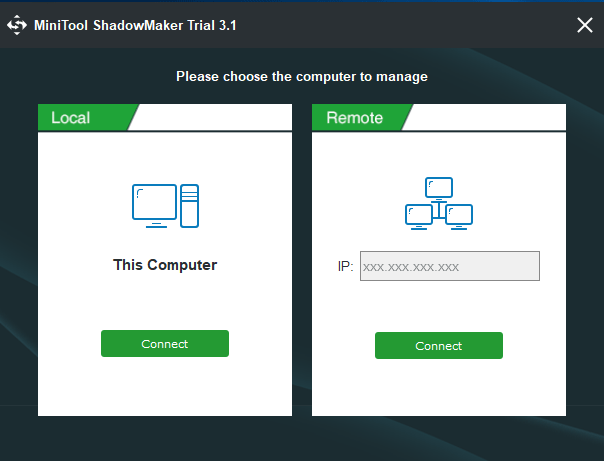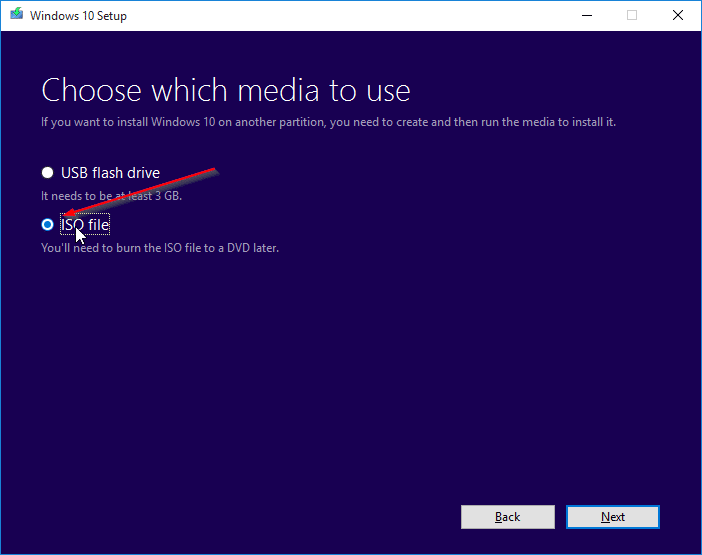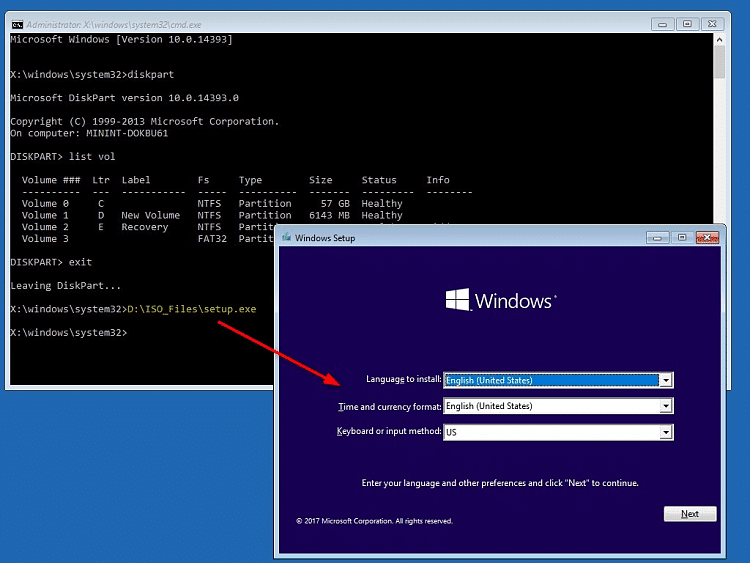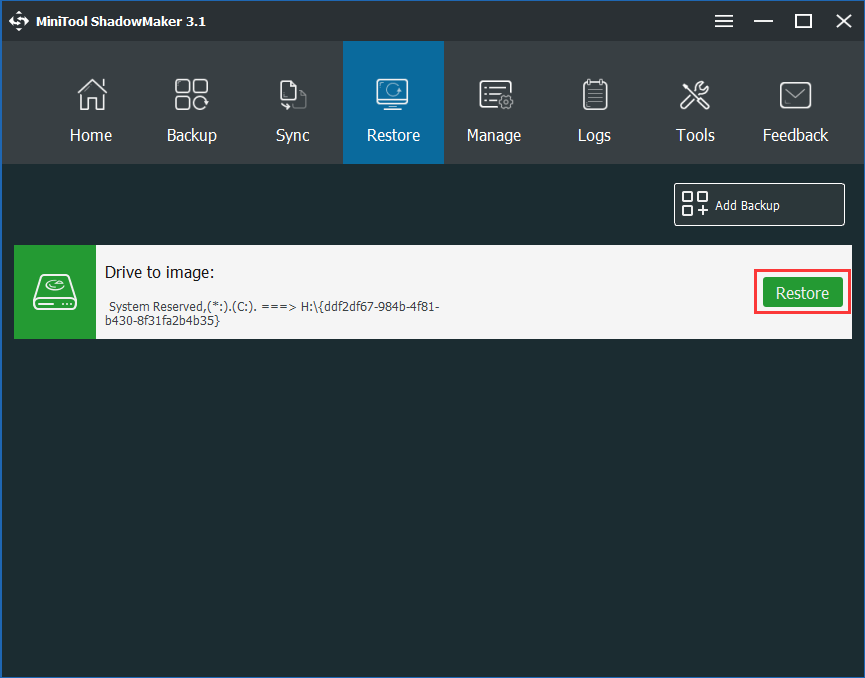Table of Contents
In What Cases You Need to Reinstall Windows 10
If your Windows 10 computer runs very slowly, or even it can’t start normally, what will you do to deal with it?
Most of us may choose to reinstall Windows 10 to get rid of the issue. Actually, there are many reasons why we reinstall Windows 10 operating system, including virus infection, system files corruption, and so on. Of course, reinstalling system is workable as long as there’s no problem with your hardware.
You can reinstall or upgrade your Windows 10 in 3 ways: upgrading it to the newest version, reinstalling it with a bootable CD/USB, reinstalling it without a bootable CD/USB.
Check Also: Tips & Tricks to Solve PDF Error “The file is damaged and could not be repaired”
However, if you can’t open the computer, or you don’t have a bootable media, you have to reinstall Windows 10 without using CD/USB bootable media. It seems a little difficult for ordinary users. But don’t worry. Let’s see how to make it without any data loss.
How to Reinstall Windows 10 without Using CD/USB
Reinstalling Windows system can sacrifice some data and programs on your hard drive. Therefore, it is necessary to back up the important items to another destination in advance.
Preparation: Make Backup for Important Files
To ensure you can reinstall Windows 10 without using CD/USB successfully with on data loss, you’d better back up the needed files with a data backup program. MiniTool ShadowMaker is recommended.
Just free download this software and install it on your computer. Then, follow this tutorial to perform data or system image backup.
Step 1: Launch ShadowMaker. If you want to back up data in the local computer, just click Connect in first option.
Step 2: Hit the Source section in Backup window. Choose Folders and Files option to select what you need to back up and click OK. After that, appoint a destination to keep the backup image files. External hard drive or removable storage device are safer than the original drive.
Step 3: Click Back up Now to start backup. After a while when the backup process comes to an end, the selected files have been backed up to the specified location already.
- When the preparation has been done, you can move forward to reinstall Windows 10 now. Follow the guidance please.
Check Also: How Do You Show hidden Files in Windows 10? – Best Methods
1. Reinstall Windows 10 Directly from ISO File
Actually, Microsoft comes with a media creation tool, with which you can create an installation media to upgrade Windows 10 system, or using the ISO file directly to reinstall Windows 10.
Here, we’d like to introduce you the detailed steps of how to reinstall Windows 10 without using CD/USB, but from ISO file directly. Let’s have a look.
Step 1: Download the media creation tool from Microsoft official website.
Step 2: Acquire Windows 10 ISO file within these steps.
- Choose Create installation media for another PC in the downloaded tool.
- Set the language, edition and architecture.
- Select the option ISO file to create installation ISO.
Step 3: Mount the ISO file in order to install Windows 10 using ISO file directly.
- 1. Locate and right click ISO file. Hit Properties from the menu.
- In General tab, click Change then Windows Explorer.
- Select Mount from the right-menu of this file.
- Open the ISO file and double click setup.exe to run the setup.
Step 4: When the setup gets prepared, download and install updates, which will contribute to the installation of the fixes and device drivers.
Step5: Click Accept when encountering License terms to move on.
Step 6: The setup will begin to find updates and download them. After that, click Change what to keep in Ready to install window.
Step 7: You can see 3 options here. Choose Keep personal files, apps, and Windows settings if you want to reinstall Windows 10 without any data loss.
Step 8: Click Install to begin the installation when the setup goes back to Ready to install window. After the installation completes, just customize the settings following to the instructions.
Check Also: Top 6 Tricks That Supercharge Your SMM Strategy
2. Run Setup from a Partition including ISO File
Another way to reinstall Windows 10 without using CD/USB is to run the Command Prompt to start Windows setup from the partition that contains the ISO file.
However, you need to note that all data will be erased if you choose this method. Think twice before making a decision.
Reinstall Windows 10 from a System Image – Best Solution
If you have made a system image that includes all the Windows OS files, settings and other needed files, it may be the best way to reinstall Windows 10 without using CD/USB from a system image.
To achieve the goal successfully, we need to make use of ShadowMaker again, as it is not only helpful for data backup, but also system image backup. Here come the brief steps:
Step 1: Run this software and choose local backup to initiate.
Step 2: After click Backup tab, you can see system partitions have been selected as the backup source. What you need to do is choosing a hard drive as the destination path.
Step 3: Click Back up Now to begin to back up the select system partitions.
This method is suitable for the case when your computer runs into problems. It will restore computer to its previous version.
However, this demands for a bootable media (disc or USB drive) created by Media Builder. Then, boot the crashed PC with ShadowMaker Bootable Edition to begin the system recovery.
Check Also: Printer Not Connected in Windows 10 – Issue Solved
Final Words
That’s all for the introduction of how to reinstall Windows 10 without using CD/USB as well as with a disc. Try using them if you need to reinstall Windows 10 someday in the future.
I have to say making a backup (including data and system image) is pretty important because data loss accidents always happen every now and then. It proves that preparing a backup is sensible. ShadowMaker is good candidate.