
Have you ever met the situation that your USB drive can’t be recognized when connecting to Windows computer? Actually, it is not a rare case. According to an investigation, USB drive not recognized has become a common issue that bothers many users.
Under this circumstance, you can’t access all files saved in the unrecognized USB drive. It’s really very annoying. You may wonder how to fix this issue or how to recover data from the problematic USB drive.
Please stay calm when come across this case. In this post, I’d like to share some useful methods with you to solve USB drive not recognized. The whole process can be divided into two parts: data recovery and USB fix. OK, let’s have a look.
Table of Contents
Part 1 – Recover Data from Unrecognized USB Drive
To avoid unexpected data loss during fixing the USB drive, you’d better rescue data from the unrecognized USB drive in advance. To do this, you need to prepare a reliable data recovery program in the first place. MiniTool Power Data Recovery is a nice choice for Windows users.
Please follow these 4 steps to complete data recovery from a USB flash drive.
Step 1: Download and install this program software on computer. Run it to get the main interface.
Step 2: Choose This PC or Removable Disk Drive recovery module to initiate.
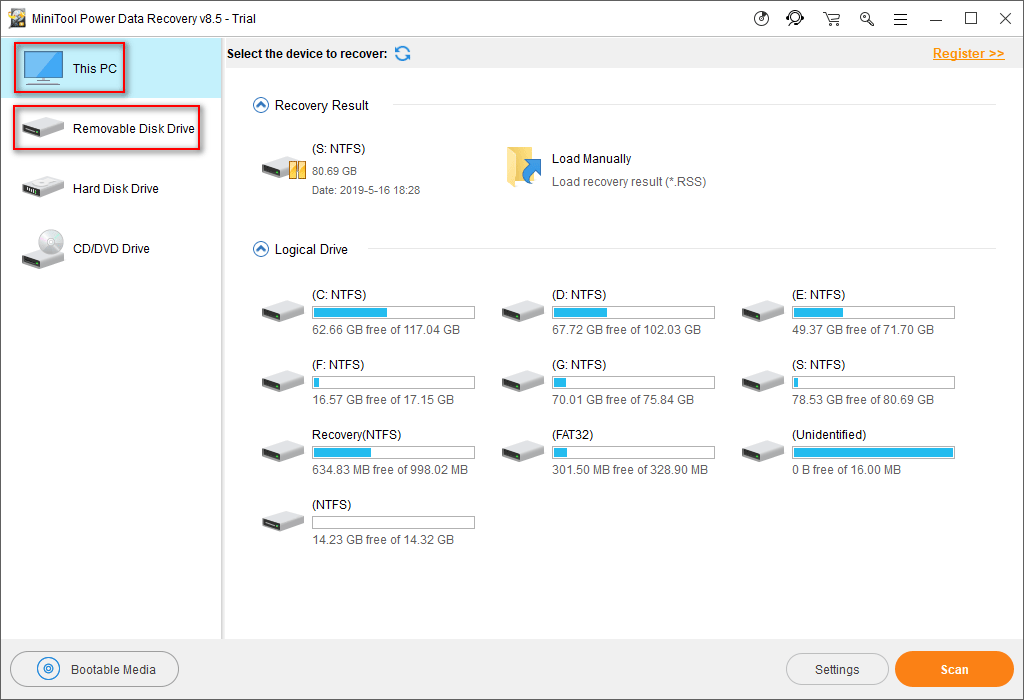
Step 3: Select the connecting USB drive (that is not recognized by computer) and click Scan on lower right corner.
Step 4: Check the scanning results to select what you need to recover, adding a check mark in front of them. Then, click Save button and choose a storage location for the selected items.
Then, the selected files will be recovered and found in the specified location. After that, you can get down to fix USB drive not recognized issue.
Part 2 – Fix USB Drive Not Recognized Windows
In this part, I’ll show you some methods to solve the problem that USB drive in not recognized by your computer or other devices all of a sudden.
Fix 1: Reconnect USB Drive
You can follow these steps:
① Eject the USB drive and then reboot the computer.
② Reconnect the USB drive to the computer to see if it appears.
③ If it doesn’t work, you can change another USB port or another computer to have a try to see if it will work.
Fix 2: Check USB Drive in Disk Management
It’s possible that your USB drive is detected but not showing up in Windows File Explorer due to some reasons. In this case, you can go Disk Management to check the USB device status there.
① Right click Start and choose Disk Management from the menu.
② If the USB drive appear in Disk Management as unallocated without drive letter, you have two options to make it recognized by computer: change drive letter and create new partitions.
How to change drive letter?
- Right click the USB drive. Select Change Drive Letter and Paths
- Click Add and then assign a drive letter for it. Click OK to confirm.
How to create a new partition?
- Right click the unallocated space of the USB drive. Choose option New Simple Volume.
- You can keep the default value unchanged or adjust them as you want. Click Next.
- Click Finish to execute the changes.
Fix 3: Enable USB Mass Storage Device
① Right click Start button and choose Device Manager to enter.
② Find Universal Serial Bus controllers and expand it.
③ Locate and right click USB Mass Storage Device.
④ Click Enable device and wait a while until the icon of this option get changed.
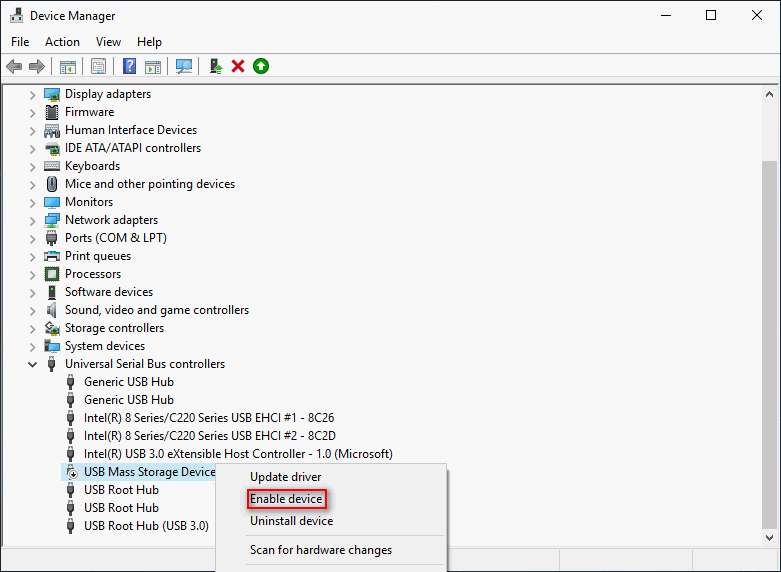
Fix 4: Update Device Driver
① Enter Device Manager in a way as you like.
② Click Disk drives to expand it.
③ Right click your USB drive and choose Update driver option.
④ Choose a way to search for drivers. Then, follow the prompts to finish the rest steps.
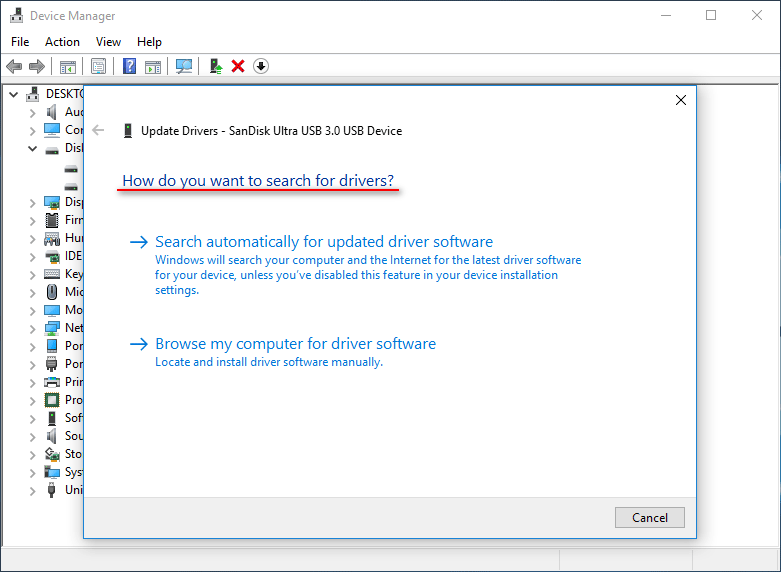
Fix 5: Uninstall USB Devices
You may notice when you connect a USB drive to computer for the first time, the system will inform you to install driver for the new hardware. However, if the installation process is suspended due to unexpected reasons, the failure of loading USB drive will appear.
You can follow this guide to fix it.
① Also, you need to enter Device Manager first of all.
② Expand Universal Serial Bus controllers. Right click the USB drive (also may be shown as Unknown Device) and select Uninstall Device.
③ Confirm the operation and wait for a while until it completes.
④ Remove the USB drive and then reconnect it to computer. Then, the driver will be installed properly.
Fix 6: Run Hardware and Devices Troubleshooter
① Go to Settings by pressing Start + I together.
② Click Update and Security > Troubleshoot > Hardware and Devices > Run the troubleshooter.
③ Just wait for seconds until the process finishes.
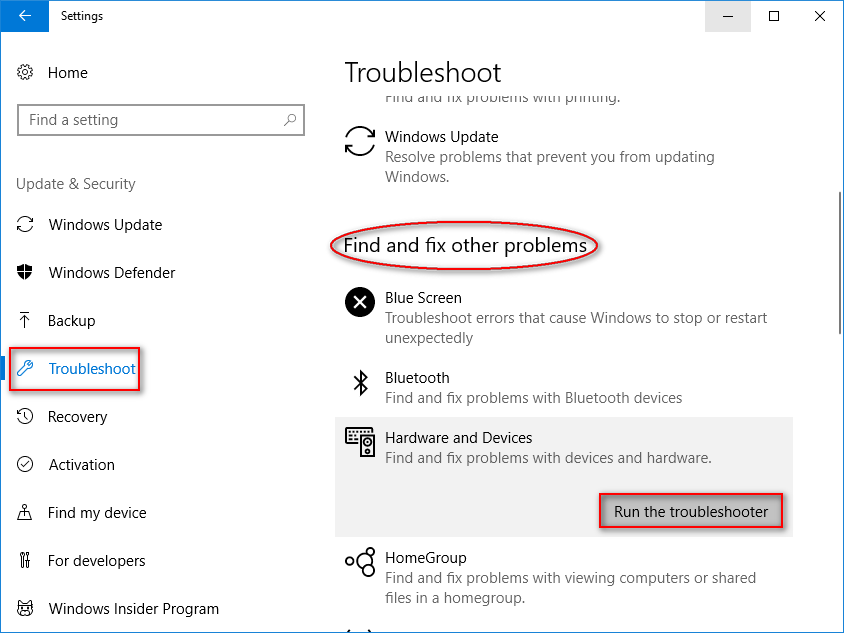
Except for the solutions displayed above, there are other actions you can take to fix USB drive not recognized in Windows. Other available tips:
- Enable USB drive in BIOS.
- Run antivirus scan on computer to kill viruses and malware.
- Format USB drive to FAT32.
- Update driver of generic USB hub.
The causes for USB not recognized are various, so there is not the best method to fix it. You may try solutions above to see which one works for you. If your USB drive is physically damaged, all solutions are useless. Please buy a new one to replace it.
Conclusion
USB drive brings us a lot of convenience in our daily life. If USB drive not recognized issue happens, it may cause much trouble and even data loss. But don’t worry. We have summarized 6 possible solutions for you to get rid of the problem. Good luck to you!



[…] for the main causes above, many other causes also may lead to USB drive not showing up on Windows computer. Coming with the error message, there may be a chance of data loss happening to […]
Thank you for your comment.