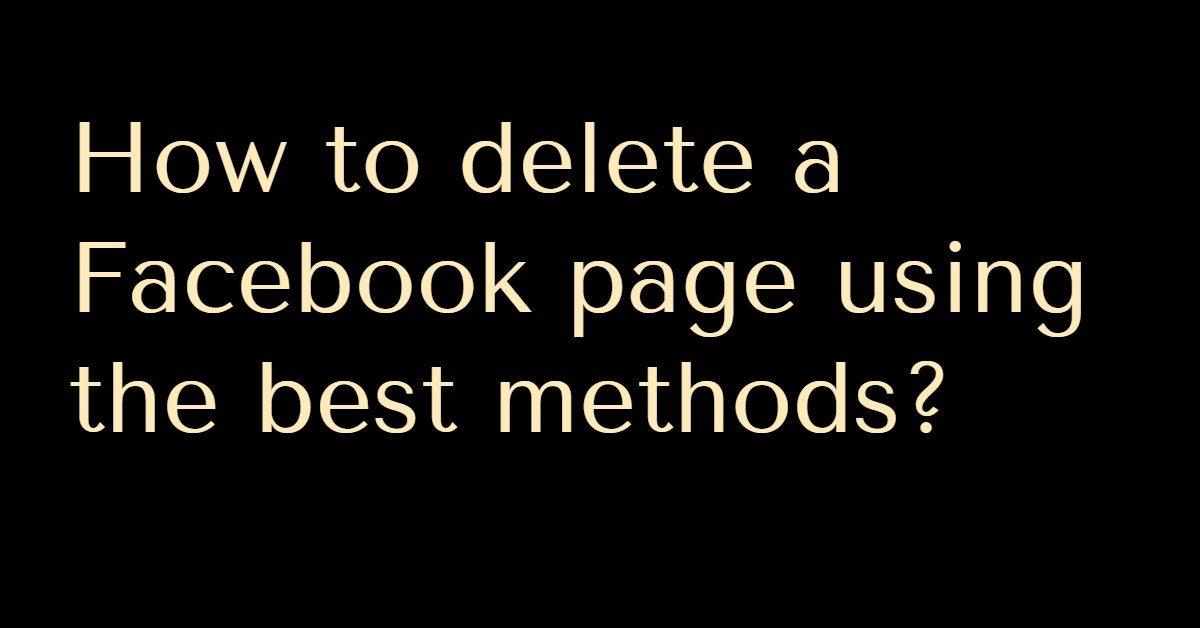
Though your Facebook page is meant for business, fans, or your projects, sometimes it’s time to say goodbye, so it’s time to delete the Facebook page.
Table of Contents
Steps in brief to delete a Facebook page
- Log into Facebook
- Go to your Facebook pages
- Click the page you want to delete
- Go to the page settings
- Click the Edit button
- Select Delete (your page name)
- Click Delete page
Following are the step-by-step guidance:
Difference between deleting Facebook page and Facebook profile:
A Facebook page is distinct from your Facebook profile, also known as your Facebook account.
Your Facebook profile page is your private account. This is where you locate your news feed, including photos of friends and family, and upload posts about your life and emotions. Your statement is all about you and connecting with friends and family.
Facebook pages are built for marketing objectives: Businesses, groups, and people can advertise themselves and socialize with clients.
Two kinds of Facebook pages are available you might want to delete.
The first is a Facebook business page, and the second is for communities and public figures.
These community and public figure pages can be used for units and clubs, or, when used for fame, they are known as Facebook fan pages. Whichever type of carrier you are viewing, you can use these directions to delete Facebook page.
How to delete a Facebook page on a desktop?
Once you have decided and you’re set to delete your Facebook page, copy these steps.
- Sign in to Facebook
Start by opening Facebook and signing into your account.
- Go to your Facebook pages.
In the menu that seems on the screen’s left side, pick Pages, found under Explore.
- Pick the Facebook page you need to delete
On the next screen that arrives, you will see all your Facebook pages.
- Hit on the page name you want to delete.
You will now view your Facebook page. In the upper right corner, click on Settings.
- Click Edit in the line that consists of Remove Page.
You’ll now see yourself with a list of many Facebook settings.
Scroll to the bottom of the page. In the very end row, you’ll see the option Delete your Page. Click the word Edit in that line.
- Delete your Facebook page
A notification will arrive, making you know that you have 14 days to recover the page if you change your plan.
To go onward and delete your page, click Delete with your page name. You’ll see the words in blue.
- Click Delete Page
Next, you click that delete button, another pop-up will arrive, assuring the assurance for deleting the page.
To make it official, go forward click that big blue Delete Page button.
Once you have officially deleted your page, a pop-up window will verify the page has been deleted. Click OK.
Steps to delete a Facebook page on mobile (iOS or Android)
Want to learn how to delete a Facebook page? Here are the steps:
- Open the Facebook app.
Open your phone’s Facebook app, and log in if required.
- Click the Facebook menu.
In the top right corner of your screen, you’ll see three lines; click on these three lines for your Facebook menu.
- Go to your Facebook pages.
In the menu that appears, pick Pages with the yellow flag symbol. The menu options’ order can change; you may require to scroll down to see that icon.
- Select the page to delete
A list of your Facebook pages will emerge; click the page you want to delete. If you don’t find the page, you see for. Tap See all.
- Click the three dots.
In the above right corner, near the search bar, tap the three dots.
- Edit page
On the menu that appears, pick the Edit page.
- Go to Settings
You’ll see different areas of your Facebook page you can decide to edit on your phone screen. Tap on the option for Settings.
- Select General
You’ll now pick the very first option for your Facebook page settings, General.
- Go to the Remove Page section.
On the next page that arrives, you’ll require to scroll down to the part titled Remove Page.
At the bottom of the part, you’ll notice a question in blue, asking, Delete Your Page Name? Tap on these blue words that are according to your Facebook name.
- Delete Page on Facebook
Two buttons will appear, with the notification that you only have 14 days to recover deleted pages.
To forever delete your Facebook business page, hit on the blue one, which says, Delete Page.
Steps to analyze before you delete a Facebook page
Once you delete Facebook page, even if it’s within the 14-day recovery period, it can be challenging to get it back.
Save yourself possible headaches down the road, and analyze mixing or unpublishing your Facebook page.
How can you delete a Facebook page if you are not the page admin?
Facebook pages are related to unique profiles. As an outcome, you may have a state where you can’t reach the page controller. For case, the page inventor may no longer be operating at your company.
In conditions like this, you’ll want to report the page to Facebook.
To report a page to Facebook for deletion:
- Move to the page you need to delete
- Click the three dots below the Facebook page’s cover photo.
- Click Report page.
- Enter details regarding page deletion.
Once you complete these steps, it’s a waiting moment while Facebook selects whether or not to comply with your call.
What if you change your mind after you delete your Facebook page?
Facebook is strict on the matter of deleting of page. The notification that arrives while deleting Facebook page is correct: You only have 14 days to restore deleted Facebook page.
After that, it is mislaid to the depths. This is why you should ponder long and hard before removing. If in doubt, play safe and unpublish your Facebook fan or business page.
Author Bio:
Naman Modi is a Professional Blogger, SEO Expert & Guest blogger at NamanModi.com, He is an Award Winning Freelancer & Web Entrepreneur helping new entrepreneur’s launches their first successful online business.
Social Media Links Below:
Twitter– https://twitter.com/namandigital
Facebook– https://www.facebook.com/NamanModiDigital
Pinterest– https://in.pinterest.com/NM_Digital/
Instagram– https://www.instagram.com/naman_modi_digital/
Gravatar- hello@namanmodi.com


