Abstract: How to clone HDD to SSD without data loss? In this tutorial, you will learn why you should perform the clone and how to clone hard disk drive to SSD without hitch.
Scenario: Help! Recently I bought an SSD disk for better performance. I just want to move all my files and data including the OS from the source disk to the new SSD. But I don’t know how. Is there anyone who can help me clone HHD to SSD?
Table of Contents
Why clone HDD to SSD?
An SSD is a storage device that has no moving mechanical parts housing flash memory and controllers. Compared with a traditional HDD, an SSD runs considerably more quietly, has better resistance against physical damages like falling down and colliding, enjoys faster access time, and lower power consumption. Meanwhile, SSD has better reliability and durability compared with HDD. Due to all these virtues, many PC owners tend to replace their old HDD with a new. In this case, disk clone is inevitable.
How to clone HDD to SSD Windows 10?
As mentioned above, it’s fairly wise to switch your PC from HDD to SSD for better performance. But how clone HDD to SSD free when neither disk Management nor Windows File Explorer provides any clone methods? It’s time-consuming and energy-wasting to reinstall the OS and reconfigure all settings; It’s not so easy to make an image of the OS drive and restore it on SSD with a Windows snap-in tool either.
Among various options for HDD to SSD clone, AOMEI Partition Assistant Standard, the best disk clone software, should be your first choice. By using its “Disk Clone Wizard”, you can move all files and data including Windows Operating System from one hard drive to another without any loss.
It provides 2 clone methods “Clone Disk Quickly” and “Sector-by-Sector Clone”. The first one helps clone only used space to another disk and allows adjusting the size of partitions while the second one helps clone all sectors to another disk, whether used or not. Apart from disk clone, this freeware also helps with MBR to MBR OS migration and partition clone.
Note:
- Before starting disk clone, remember to take a backup of the target drive for all data on it will be covered in the process.
- Uninstall or delete unused Apps and files on the HDD so as to reduce cloning time.
- Connect the SSD drive to a working PC and ensure that it can be recognized by the OS. A SATA-USB might be required if yours is a laptop.
Step 1. Install and launch AOMEI Partition Assistant Standard. Hit “All Tools” > “Disk Clone Wizard”.
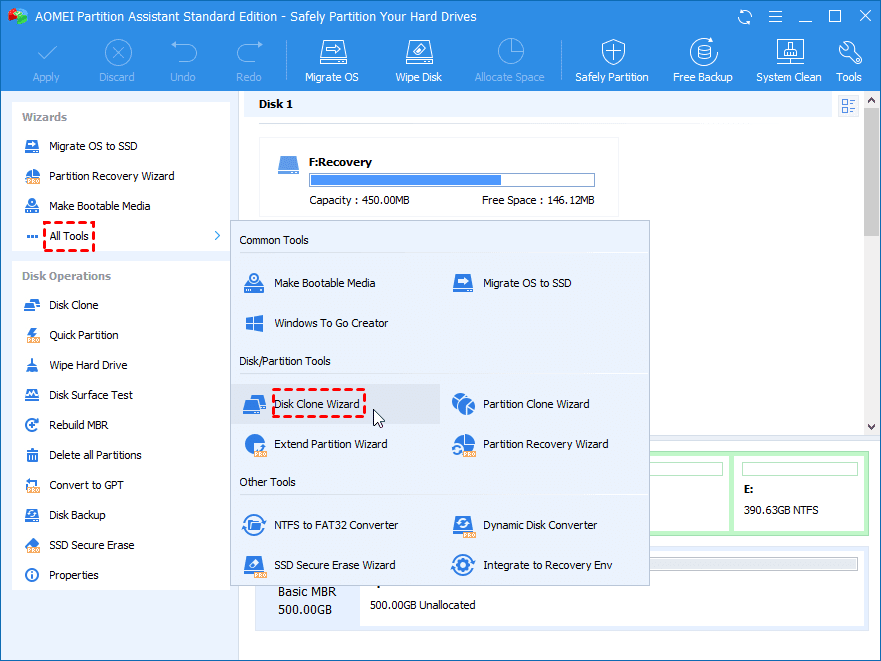
Step 2. Choose a clone method. Here, we choose Method 1 – “Clone Disk Quickly”.
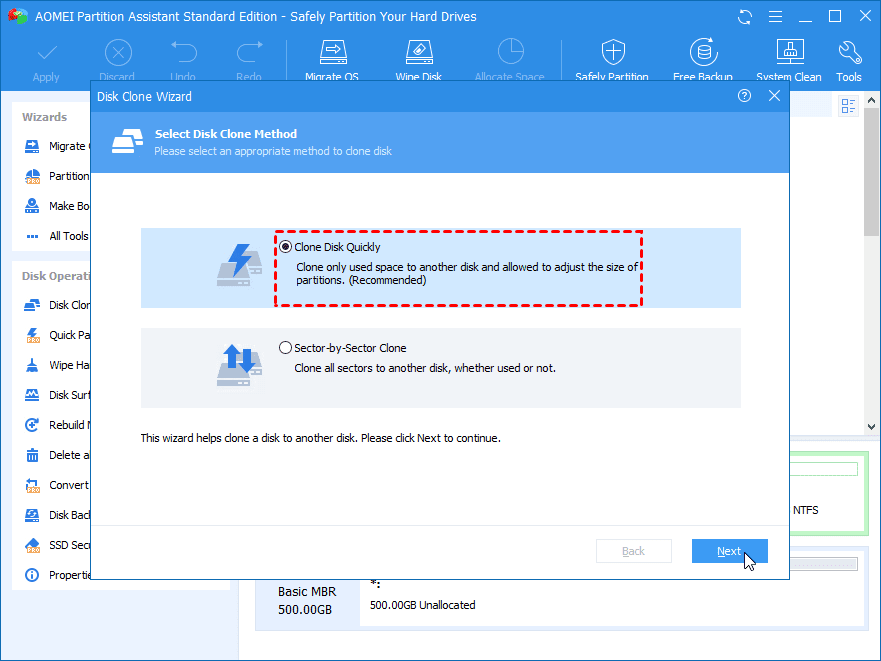
Step 3. Select the HDD as the source disk and hit “Next”.
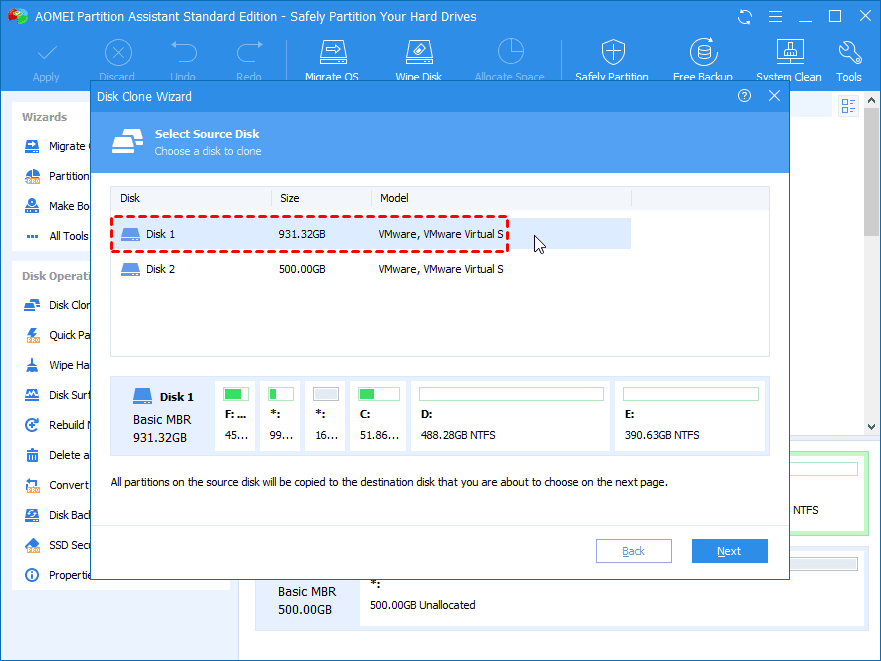
Step 4. Select the target disk and hit “Next”.
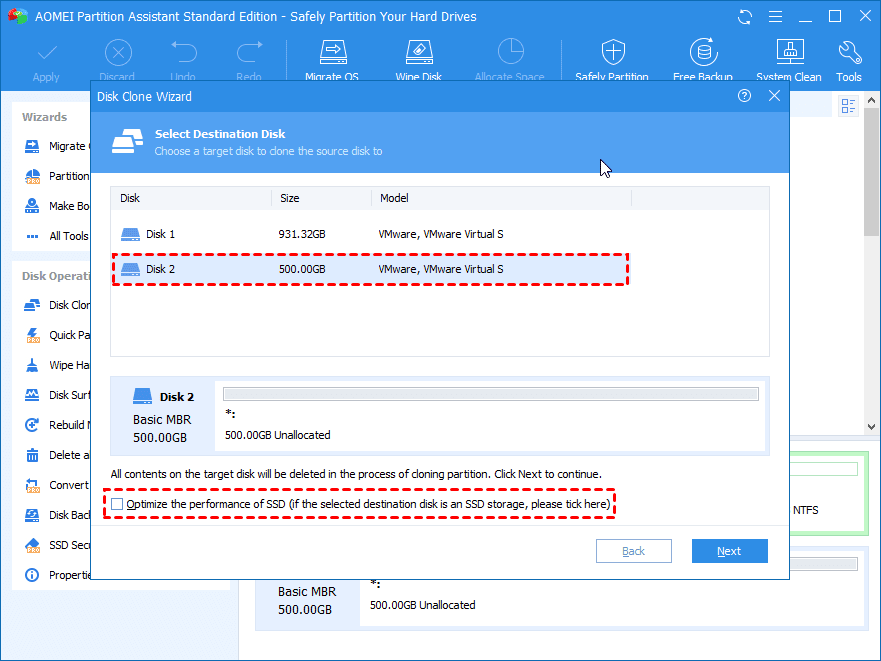
Step 5. Select “Fit partitions to entire disk” to adjust the size of the partition. After finished, click on “Next”.
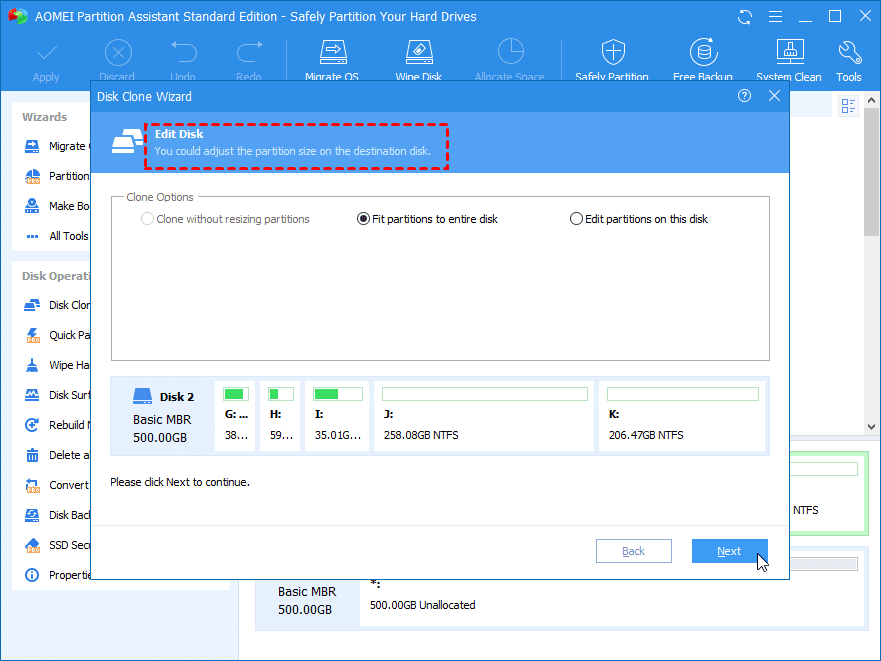
Step 6. After returning to the main interface, hit “Apply” > “Proceed” to start the disk clone.
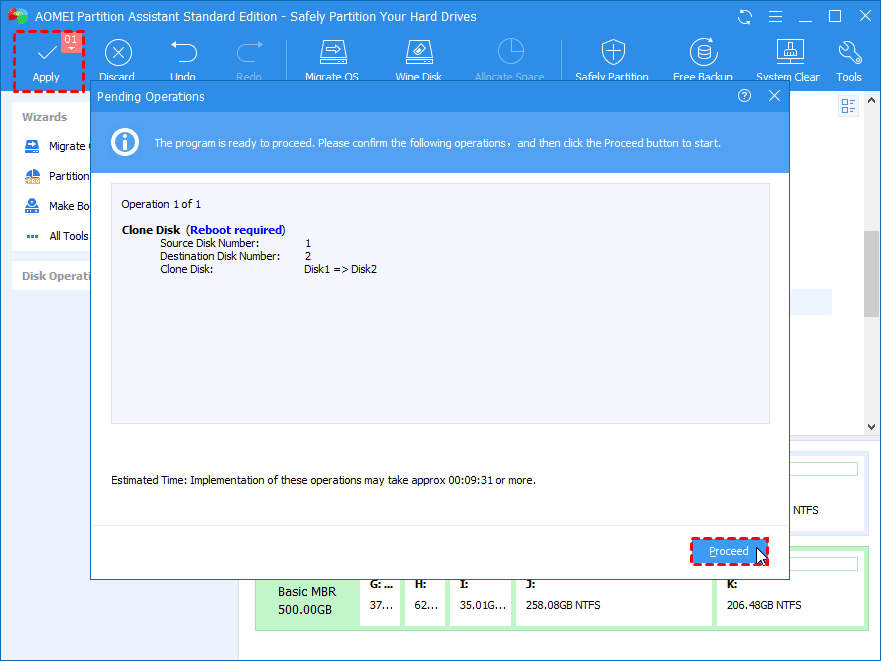
How to Boot from the cloned SSD securely?
When the disk clone is completed, you have to boot from the destination disk. For this task, follow the instructions.
- Turn off your computer, disconnect the SSD, power cable, and other connected cables.
2. Take off the cover of the machine, uninstall the old HDD and install the clone SSD with a screwdriver.
3. Screw the back panel covering the drive back on.

4. Reboot your computer and long-press ESC, F1, F2, F8, or F 10 during the initial startup screen to get into the BIOS mode.
5. Get to the boot tab and check the list. Move the cloned SSD to the top of the boot priority list with arrow keys.
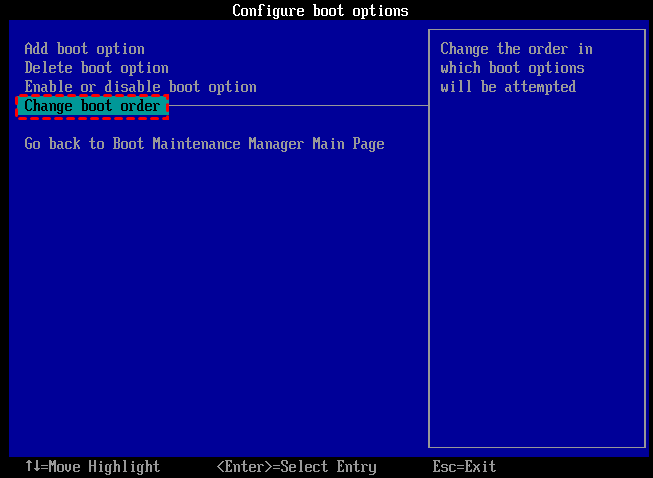
6. Save and exist the BIOS setup utility. Now, your computer should boot from cloned SSD drive successfully.
Conclusion
Is there any easy and free way to clone HDD to SSD? In the post above, you’ve learnt why to do this and the method to do this. Powerful freeware AOMEI Partition Assistant Standard is introduced to help get it one with ease. In the last part, the way to boot your PC after the clone is also explained. Hopefully, now, you can perform the whole process on your own.


