When using computer, you may meet various kinds of death issues, like Blue Screen of Death and Black Screen of Death issues. The error message: Your PC needs to be repaired with Error code 0xc000000e is a representative.
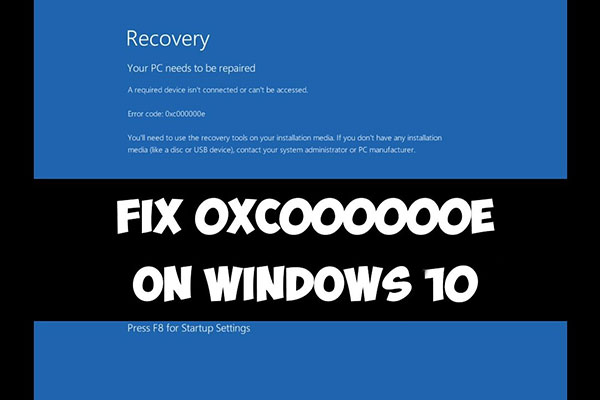
When error code 0xc000000e happens to your computer, you will see blue screen with the error message that indicate there is a hardware error or incorrect drive configuration on your Windows. Sometimes, the error messages are different.
Table of Contents
Reasons for Boot Error 0xc000000e Windows 10
There are many potential causes for boot error code 0xc000000e. When you encounter this case, you may check the reasons as below:
- Check the cables of the drives to see if there is something wrong with the connection.
- exe file is corrupt or missing
- Boot location for the system can’t be found.
- …
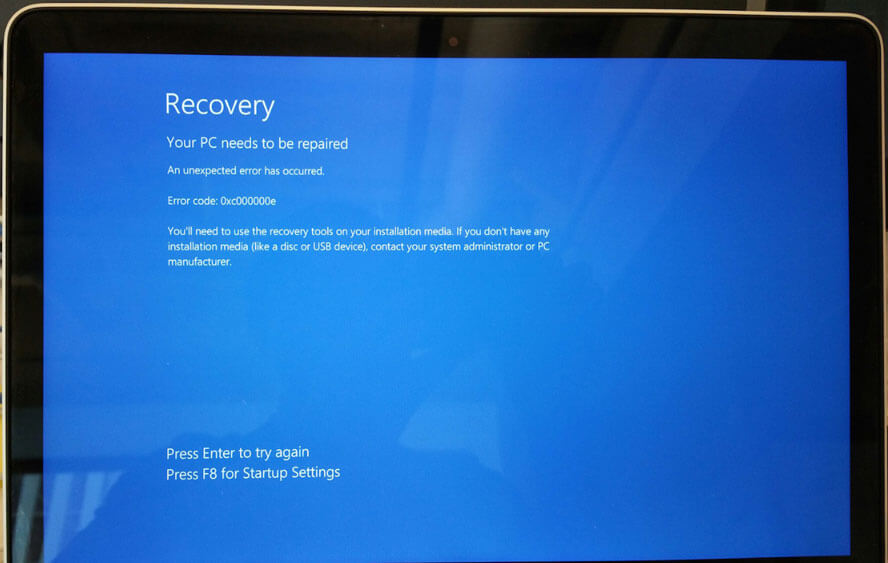
To fix error code 0xc000000e, we can search on internet and find the solutions that are proved to be useful. If you are looking for related methods, please keep reading this article to find what you are wondering.
Fix Error Code 0xc000000e Effectively on Windows 10
You can try these solutions to fix error code 0xc000000e on Windows 10.
Method 1: Check Device Connections
When encountering error code 0xc000000e, you can check if there are devices connected to computer. It is an easiest solution but most overlooked.
This is because when an external device is connected to computer, the configuration of BIOS has higher priority to boot from the external device, instead of the hard drive that contains the operating system. Thus, the computer may boot into error 0xc000000e.
These external devices should be checked: external hard drive/USB storage device, CD, DVD, pen drive, and so on.
Method 2: Rebuild Boot Configuration
Known as BCD, Boot Configuration Data contains boot configuration parameters. If it is corrupted, Windows 10 would fail to boot and the error code 0xc000000e would take place. Under this circumstance, it is time to rebuild Boot Configuration of your computer.
You need to create a bootable media from ISO file to boot from it since the Windows is unbootable now. Then, follow these steps to rebuild BCD.
- Boot from the bootable media. When you see the first screen, click Next.
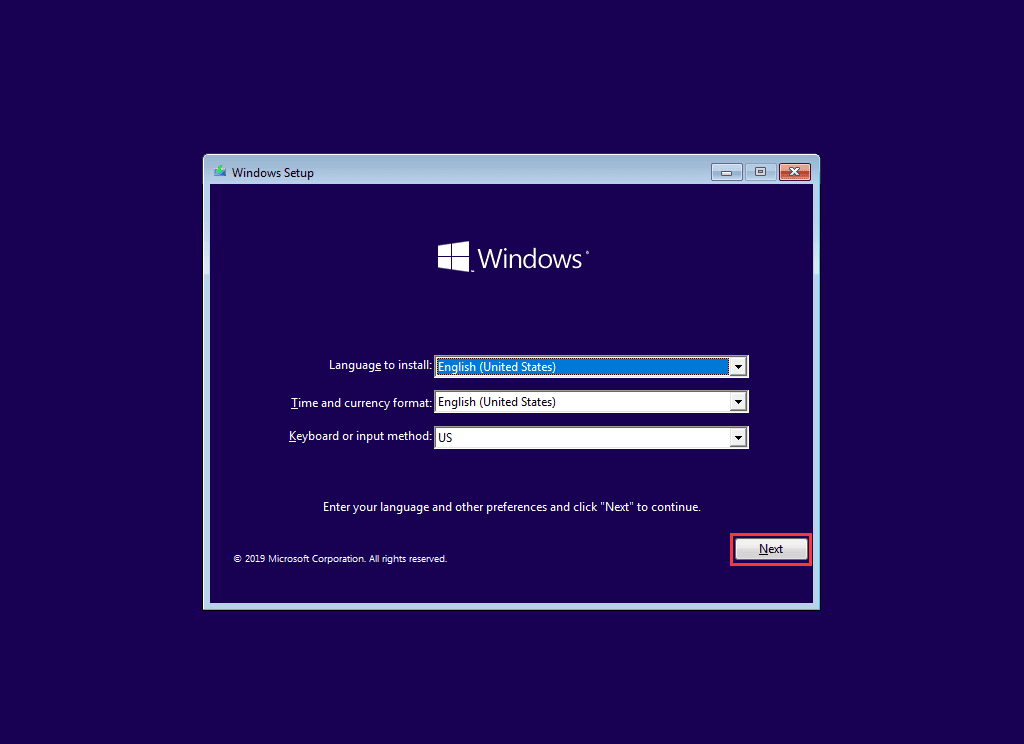
- Click Repair your computer link on the lower left to continue.
- Choose Troubleshoot -> Advanced options -> Command Prompt.
- Choose your account to go on.
- Input this command and hit Enter: bootrec /rebuildbcd
- After installation in found, press Y to boot it and rebuild BCD.
- When the process finishes, prepare to type bootrec /fixmbr and bootrec /fixboot. Don’t forget to press Enter after each command.
When the whole operation comes to an end, you can reboot your Windows 10 to check whether boot error 0xc000000e has been solved or not. If still not, please read the following solutions.
Method 3: Windows Startup Repair
Startup Repair can check and repair some issues for Windows, such as it can automatically scan system files scan, registry settings, etc. Especially, startup Repair is helpful when your Windows fails to boot.
As the computer can’t boot, Windows will automatically boot into WinRE. Or, you can choose to boot from a bootable media. After entering Troubleshoot > Advanced options > Startup Repair, Windows will start to diagnose and fix the error automatically.
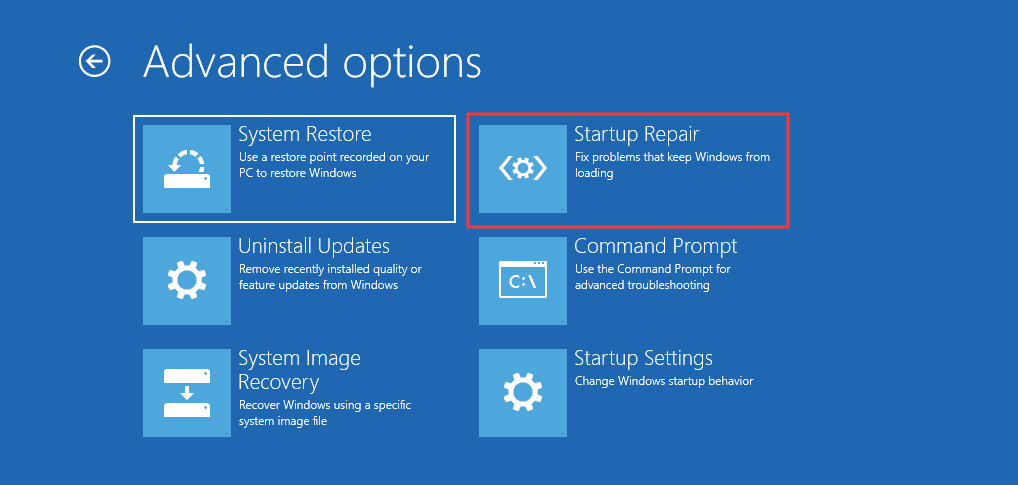
Wait until the process completes. Then, reboot your computer to see if it can boot normally.
Method 4: Reset BIOS Configuration
You can try resetting BIOS/UEFI configuration to fix error code 0xc000000e as some people said it is useful to solve this problem. So, just have a try.
Recover data and Reinstall Windows
Step 1: Rescue Data from Computer
To keep your data safe in this case, you are suggested to rescue data from the unbootable computer by using data recovery software. MiniTool Power Data Recovery is a good choice. With its bootable edition, you are able to recover data from unbootable computer easily.
Firstly, you need to make use of MiniTool WinPE bootable builder to make a bootable medium, with which you can boot your Windows into this application. Additionally, you need to prepare an external storage device that has enough capacity to store data from computer.
Now you can follow the guide on internet to create boot disc with Bootable Media Builder. Then, boot the computer into MiniTool and begin the data recovery within these steps.
- Connect the external storage device to your computer.
- Choose This PC module in the main interface. Select the drive and click Scan to go on.
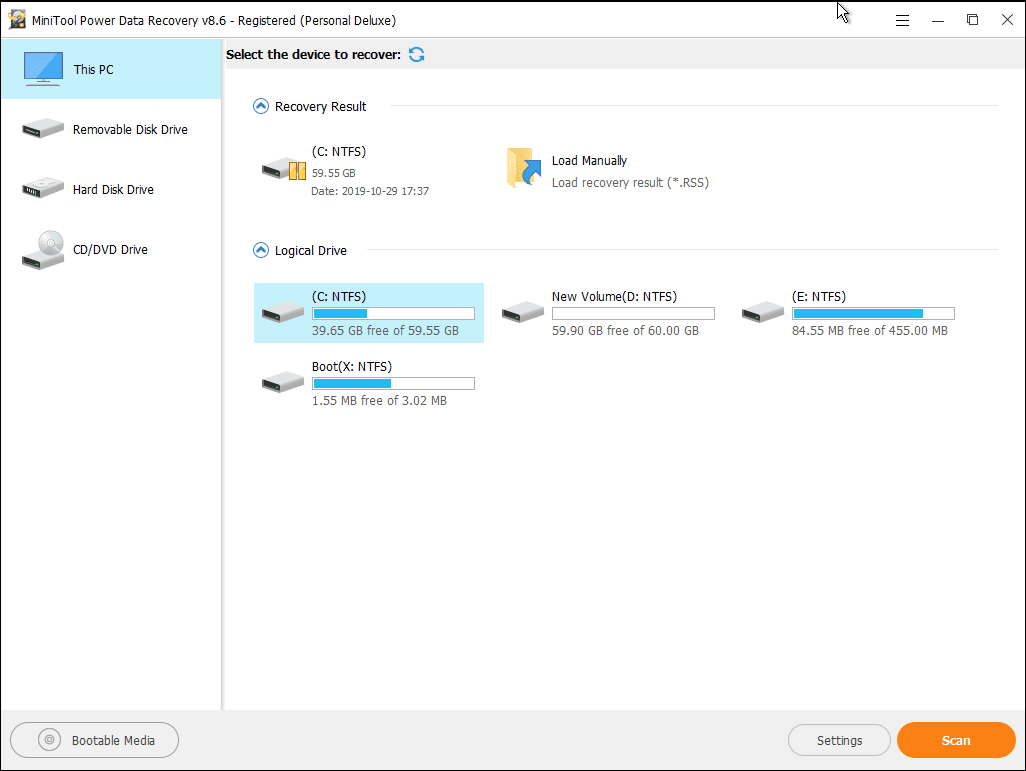
- Be patient to wait until the scanning for whole drive completes. You can see the scan results listed by path.
- Browse them and pick out what you need to recover by clicking Save. Select the connected external storage device to keep the recovered files.
Reinstall Windows
Likewise, you also need a bootable medium to reinstall Windows 10.
- Boot the computer from the bootable CD/USB drive.
- Click Next when the first window appears after booting.
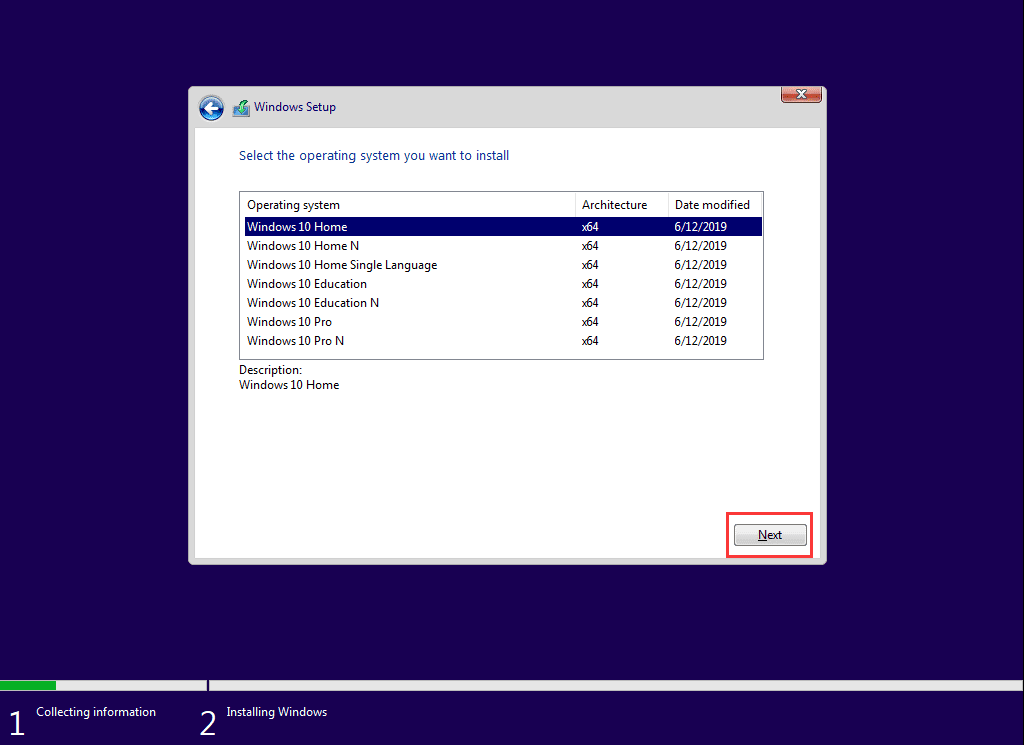
- Chose Install now to continue.
- Click I don’t have a product key link.
- Select one operating system that you need and hit Next.
- Tick the option I accept the license terms. Click Next.
- Choose Custom: Install Windows only (advanced).
- Then, select a drive to install Windows 10. Usually, it will take up Drive 0. Click OK to go on.
- Select the empty partition please. Go on clicking Next.
- Window reinstallation will start automatically. Then, create your new account and set the environment.
When the process or Windows 10 reinstallation finishes successfully, your computer will boot normally.
Conclusion
Reading here, you may find it is not so complex to fix error code 0xc000000e Windows 10. You can find an appropriate solution to get rid of the error message thoroughly. Alternatively, you can recover data from computer drive if it is necessary.
We believe there is always one method that can help you. So, don’t worry when meeting this case. Just select a suitable method to have a try.


