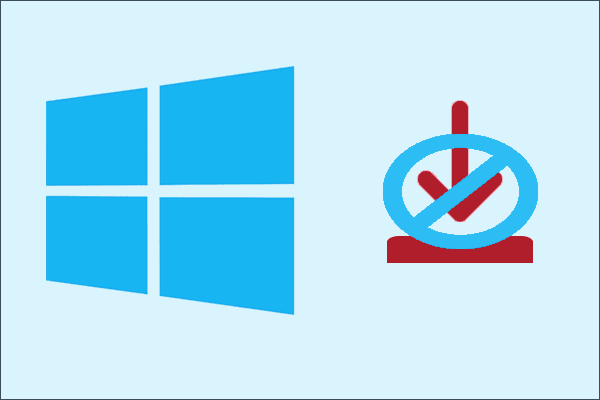
Table of Contents
Can’t Download a File from Internet
We usually download kinds of data from internet for fun and work, such as documents, images, apps and videos. But sometimes, you may encounter unexpected issues. For instance, you can’t download anything from internet on Windows 10. Why this error happens?
Actually, this error occurs every now and then. To get rid of it, you may figure out the reasons, otherwise, you’ll do the job in a mess. On basis of surveys, you can’t download a file on Windows is mainly caused by: internet option settings error, browser error and anti-virus Apps.
Please keep calm if you don’t know how to do to fix errors on browser and internet settings. In this post, I’m going to show you some practical solutions provided by MiniTool Solution. Let’s move on.
What You Can Do If You Can’t Download a File Windows 10
Method 1- Edit Internet Option Settings
Internet would be checked if you fail to download a file from internet, especially when system drive is not the drive location in internet options. If so, you need to change internet option settings to get the error solved.
① Type control in the Run dialog and press Enter.
② In Control Panel window, click Network and Internet > Internet Options option.
③ Move to General tab and click Settings to continue.
④ Under current location, check whether drive location is just C drive. If yes, close the interface. If not, click Move folder… and choose a folder in drive C to be the location. Click OK to confirm.
⑤ After that, restart computer and download again to see whether the issue is solved.
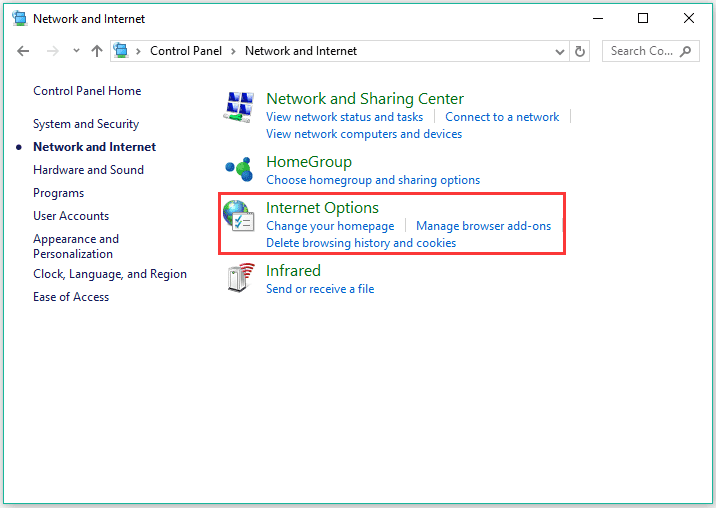
Method 2 – Clear Browser’s Cache
If there is too much cache data generated during a browser usage, downloading process on the browser would be influenced. Thus you can try clearing browser cache to see whether it will work.
① Take Google Chrome as an example. Open a page in Chrome.
② Click Settings icon (shown as three dots) on the top right.
③ Click More tools > Clear browsing data > Advanced > Time range.
④ Now, choose Browsing history, Cookies and other site data and Cached images and files file types to delete by clicking Clear data.
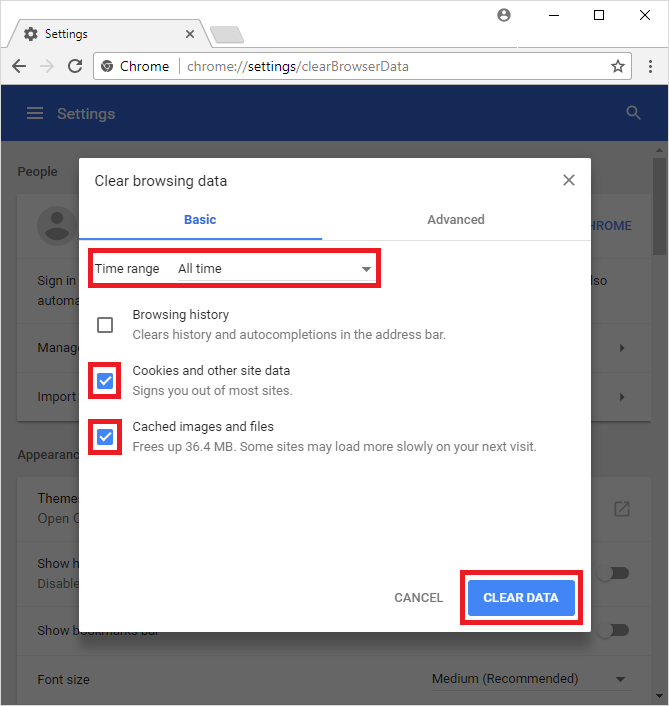
Method 3 – Check Browser Error
As we said, browser error may also lead to download failure, so, you need to check browser, on which you can’t download a file from internet. Then, if it is faulty, choose to update it to the latest or reinstall it.
Method 4 – Check Files Being Downloaded
When download failure takes place, you may check if there are multiple or large-sized files being downloaded in the background. This is because large-sized downloading files may use much bandwidth, which leads to less bandwidth for other files to download.
In order to solve it, you may pause the large-sized download process to make the target file downloaded, or wait for ongoing downloads to the end, and then begin to download the target file. It’s up to you.
Method 5 – Ensure Enough Free Disk Space
Make sure there is enough free disk space to keep the downloading files. Otherwise, it’s certain that you can’t download a file from internet. You can check how much available space on the disk easily.
To get more free disk space, you can do a disk cleanup to remove useless temp files from the hard drive. Please follow the tutorial below.
① Enter This PC window. Right click C drive and choose Properties from menu.
② Under General tab, click Disk Cleanup.
③ Then, choose files to delete, such as Temporary files and Thumbnails.
④ Click OK to confirm.
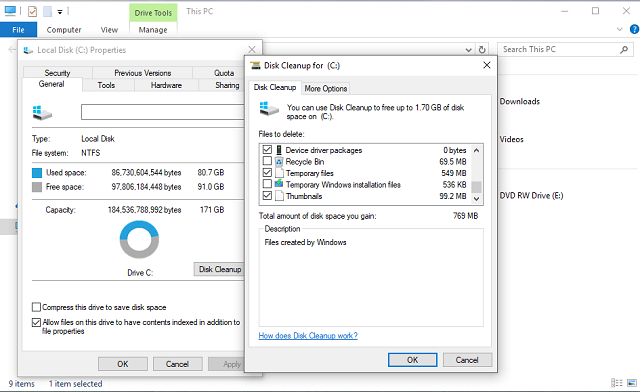
Alternatively, you can check files in the disk, and then choose the unnecessary data or Apps to delete manually to release free disk space. Thus, downloading process will get smoother.
Method 6 – Disable Anti-virus Software Temporarily
Usually, anti-virus software can block dangerous or untrusted links and files from attacking computer. In some cases, however, it may be a cause for download failure. Why?
This is because anti-virus Apps may interfere with download process when the file being downloaded is conflict with the anti-virus program, and then, it is interrupted or prevented. So, just try downloading again after turning off all anti-viruses temporarily.
Method 7 – Disable Windows Firewall Temporarily
Windows Firewall is safeguard of network transmissions. But just like anti-virus program, it will be an obstacle to download a file from internet since the download request is regarded as an insecure connection. Therefore, try turning off Windows Firewall before downloading.
① Enter Control Panel in a way as you like.
② Find Windows Firewall and open it.
③ Click Turn Windows Defender Firewall on or off. Then, tick on turn off Windows Defender Firewall option under both Private network settings and Public network settings.
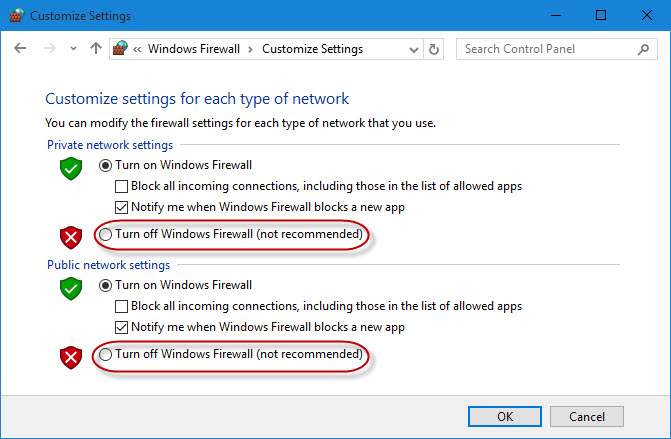
Conclusion
After reading this post, just choose a suitable method to fix error can’t download a file Windows 10 on basis of your actual situation. If you have any ideas, please feel free to share with us in the comment section below.


