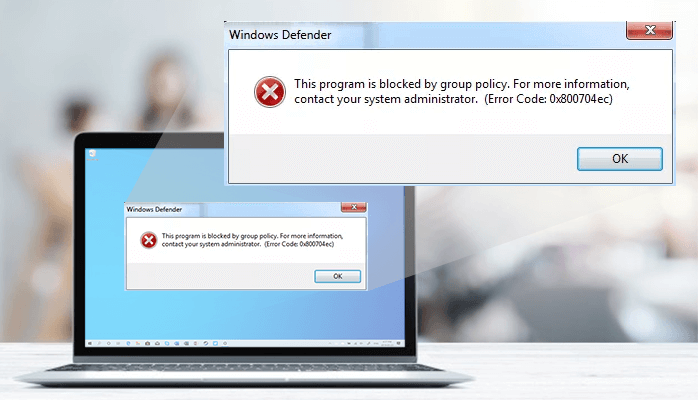
While going through the user queries I came across many users’ queries mentioning that they were facing error code 0x800704ec. So, we decided to write this blog to help users fix this error. Let’s first discuss what this error is all about.
Error code 0x800704ec is a Windows Defender error which appears when a user opens Windows Defender. This error shows up during a Windows Defender dialogue box as “This program is blocked by group policy. For more information, contact your system administrator. (Error Code 0x800704ec).” So, you would possibly even be searching what results in this error, If yes, then keep reading.
Table of Contents
What Causes Windows error 0x800704ec?
There are several reasons why Windows error 0x800704ec occurs and one of them might be yours. So, here we are going to mention some of the popular and known reasons for this error:
- Interference of third-party antivirus software.
- Group Policy Settings might be blocking Windows Defender.
- Improper Registry Files settings.
- Disabled Windows Defender Services
- Corruption in system files.
Solutions to Error Code 0x800704ec in Windows 10
There are some tricks, hacks, and methods that we can apply to fix this occurring error in Windows 10. Let’s discuss them one by one.
1. Disable third-party antivirus software if any
The very first step is to uninstall the third-party antivirus software. If you have any anti-virus installed on your system, then this may happen that this antivirus software is interfering with Windows. Follow the below-mentioned steps to uninstall this antivirus software from your system:
- In the search box of your Windows, type Control Panel and search for it. Finally, open it.
- In the Control Panel, look for the Program section and then select Uninstall a program.
- Now, select the antivirus software and uninstall it from your system.
Once the software is uninstalled properly, clear all its residues and check if an error occurs again.
2. Turn Windows Defender Services On
Another solution to repair this Windows error 0x800704ec is to show the Windows Defender Services on. If this service is on in Windows will no more face this error. For this, you will need to follow the below-mentioned steps:
- First, start with pressing the Win + R key.
- As you press it, the Run window will be on your screen. In the search box of the Run window, type service.msc and press Enter to start the search.
- As the service window opens, you need to look for all of the services associated with Windows Defender. These services may include Windows Defender Antivirus Network Inspection Service, Antivirus Service, Advanced Threat Protection Service, Security Center Service, and Firewall.
- On each of the Windows Defender services, make a right-click and select Start from the menu. Do it one by one, until all of the services are enabled.
- Once, all of the services are done, it is time to restart your system. Once the system is rebooted, check if the error shows up or not.
3. Make changes in Group Policy settings
This solution includes making changes in Group Policy settings because sometimes it interferes with Windows Defender and blocks it. Let’s follow some steps to do so:
- Open the Run dialogue box, by pressing the Win + R key.
- Now, in the search box type gpedit.msc and press Enter to continue.
- A new Local Group Policy Editor window will be opened, you screen, follow this path: Computer Configuration > Administrative Templates > Windows Components > Windows Defender Antivirus.
- Now, from the right side, look for Turn off Windows Defender Antivirus and double-click.
- In the Turn off Windows Defender Antivirus window, check the box next to Not Configured and click on Apply and then on OK to continue.
- Once done, restart your system. Check if the problem is solved for you.
4. Try Registry Editor
The next method we want to try to fix the occurring error is by using Registry Editor. So, let’s get started with this method:
- To open the Registry Editor press Win + R key and in the search box of the Run window, type Regedit, and click on OK.
- Now, in the Registry Editor window, follow the path mentioned below:
Computer\HKEY_LOCAL_MACHINE\SOFTWARE\Policies\Microsoft\Windows Defender
- Once you have finally navigated to the Windows Defender look for REG_SZ and double-click.
- As the Edit String dialogue box opens change the Value data to 0.
- Click on OK to finish and proceed.
- Once done successfully, try rebooting your system and check if the error persists.
5. Run SFC SCANNOW
Another reason for this error might be corruption or some kind of damage to the system files. In this method, we are going to implement the SFC Scannow command from the Command prompt. Let’s get started:
- In the search box, type Command and a Command Prompt option will be displayed to you.
- Now make a right-click on the Command Prompt option and select Run as administrator from the options menu.
- Now, an Administrator command line window will open, there you need to type sfc / scannow and press Enter.
- As the scanning process starts, await it to end, and once it shows 100% done reboot your system.
Let the system start again and check if it worked for you.
6. Fix corruption with a Windows Data Recovery
Well, if it’s the case of corruption or damage to the system files, then it’s vital to use a reputed third-party tool. There is an automated tool called Windows Data Recovery. It can fix the corruption in the system files, ultimately fixing the error code 0x800704ec.
Conclusion
In this blog, we reviewed user queries where some users were facing an error code 0x800704ec on their Windows 10 system. So after explaining the error we tried to provide a solution for this error.


