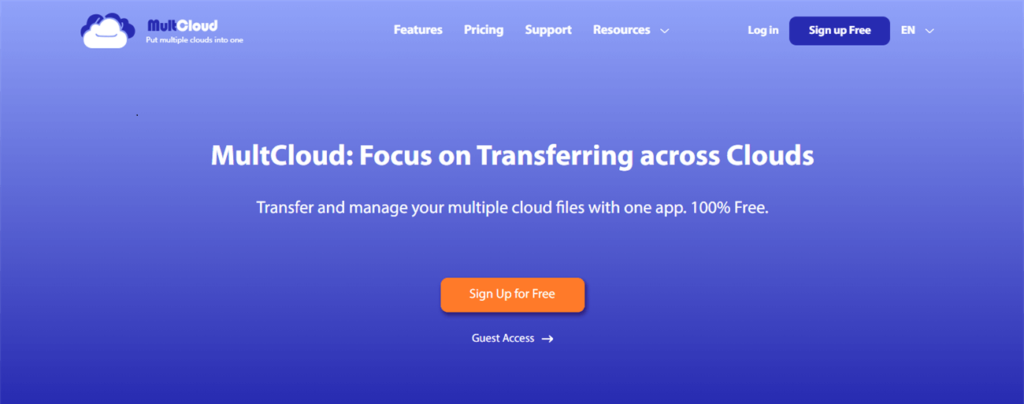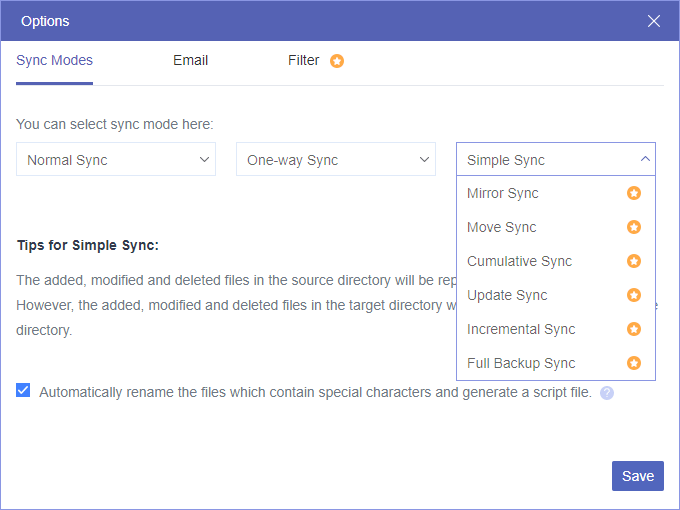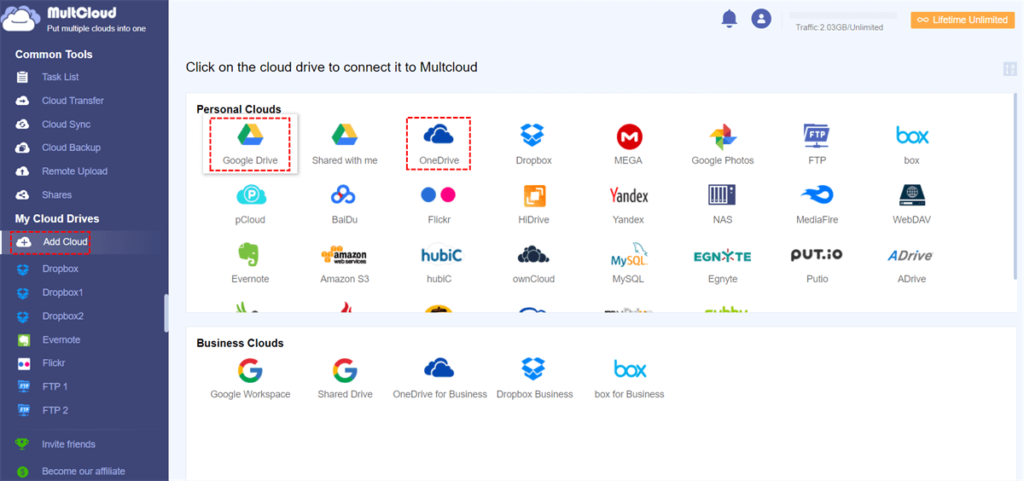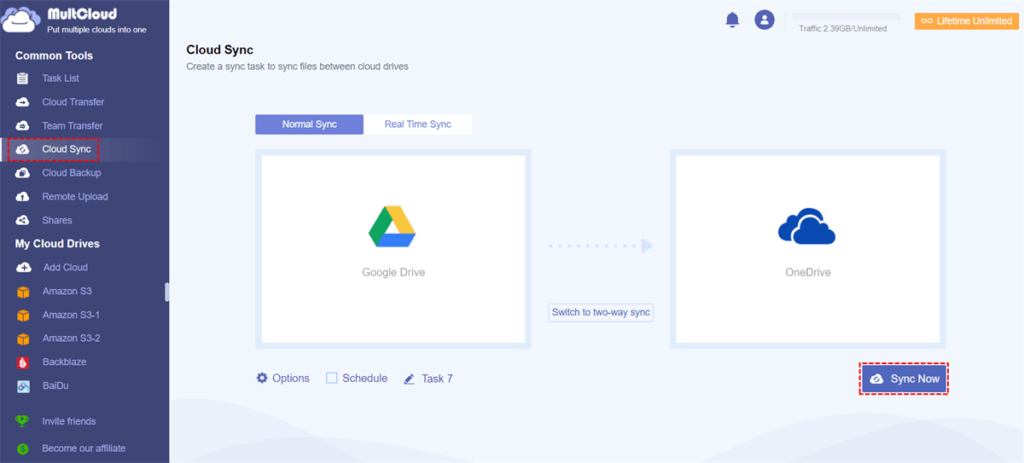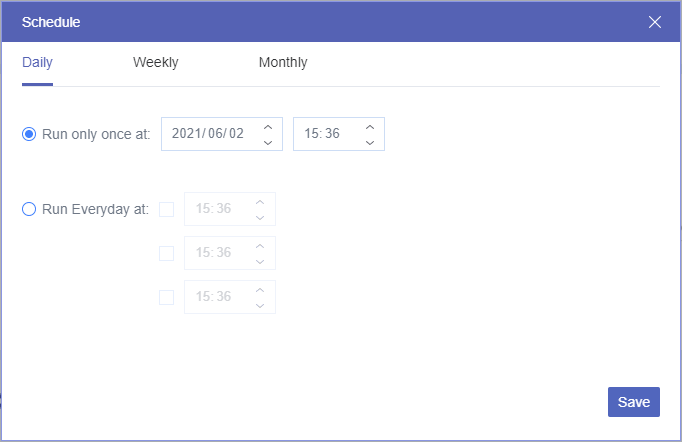“I have stored some files like documents and videos on Google Drive and would like to store those files to OneDrive as a backup. Is there any way to automatically sync Google Drive files to OneDrive?”
Table of Contents
Why Sync Google Drive to OneDrive?
Today, cloud storage services are increasingly popular ways of storing and backing up data online. Among several cloud storage services, OneDrive and Google Drive are the two most popular cloud drives that have the largest user base across the world.
Google Drive offers each user 15 GB of free storage and cost-effective upgrade options. On the other hand, Microsoft OneDrive has been a popular cloud service in the cloud storage industry for years. OneDrive offers 5 GB of free storage and has a deep connection with Microsoft Office 365 suites.
Lots of cloud users use both Google Drive and OneDrive in daily life. They use Google Drive (Google Workspace) to store business files and OneDrive to store personal data. Therefore, some users like you may want to sync files from Google Drive to OneDrive or sync Dropbox to OneDrive as backups or use the same file on both OneDrive and Google Drive easily.
How to Sync Google Drive to OneDrive via MultCloud
A traditional method frequently used by most users is to download files from Google Drive to the local folder and upload them to OneDrive all by yourself. This manual method is useful when file sizes are small and data does not need to be moved frequently. Another way is to use Google Takeout to move Google Photos to OneDrive or migrate Google Drive to OneDrive. But you still have to upload files to OneDrive with slow speed and a long time waiting.
Instead, you can use a free multiple cloud storage manager, MultCloud, to seamlessly sync files between Google Drive and OneDrive with 10 excellent one-way, two-way, or real-time sync modes through the Cloud Sync function. Compared to the above two manual methods, MultCloud has the following advantages.
- MultCloud can help you sync data across clouds with one click.
- All sync processes run without being occurred by your network speed and can even run offline.
- You can set up customized schedules to let MultCloud automatically sync your Google Drive with OneDrive.
- 10 wonderful cloud sync modes are waiting for you to choose from, including Simple Sync and Real-Time Sync in one-way and two-way, Mirror Sync, Cumulative Sync, Full Backup Sync, Incremental Sync, Update Sync, and Move Sync in one-way.
Now you can follow the step-by-step guide below to use MultCloud to sync Google Drive with OneDrive through simple steps.
Step 1. Create a MultCloud account and log in.
Step 2. Add your Google Drive and OneDrive accounts to MultCloud. Just click “Add Cloud” and choose the Google Drive icon, then choose your Google Drive account in the pop-up window to add it to MultCloud. You can add OneDrive in the same way.
Step 3. Now you can create your Google Drive to OneDrive sync tasks on the “Cloud Sync” page. Select your Google Drive or files and folders in it as the source, and select OneDrive or a folder in it as the destination.
Step 4. Click “Options” and choose a sync mode that suits your condition most in the pop-up window. Then click “Save” to close the window.
Step 5. Now you can let MultCloud start to sync between Google Drive and OneDrive immediately by clicking “Sync Now”.
Except for one-time sync, MultCloud also offers automatic and scheduled cloud-to-cloud sync with daily, weekly, or monthly plans. You can click “Schedule” to set up a schedule for automatic Google Drive and OneDrive sync.
Summary
As you can see, using MultCloud to sync data from Google Drive to OneDrive may be the best choice for you since you don’t need to download, upload, or install anything but can successfully sync data across clouds without any risk of data loss.
What’s more, MultCloud also provides other fantastic features like Cloud Transfer and Cloud Backup for you to transfer or backup data between multiple clouds. Since MultCloud supports more than 30 popular cloud storage services, you can add all your clouds to MultCloud for the most efficient cloud file management and cloud file sync.