If you have landed up on this page during the search, congratulations as you should have successfully installed the wordpress site. And, there would be an admin interface before you and you need to complete important settings so that you can start posting on a newly created site.
Our important settings mentioned here for wordpress blog will be quickly helpful. These settings will help to make your website the most secure and fast loading. And with the right SEO packages, you can increase visibility to your brand and build leads, and revenues. Here is the list of these important settings which are to be done.
Table of Contents
1. Reset Your Password
After you install wordpress, the first thing you should do is resetting your password. To keep website hack free, you should keep changing passwords to more secure one.
WordPress has built-in-tool allowing you to generate strong passwords. Visit the profile section by clicking on your gravatar image in the upper right corner. Select Security from the sidebar menu.
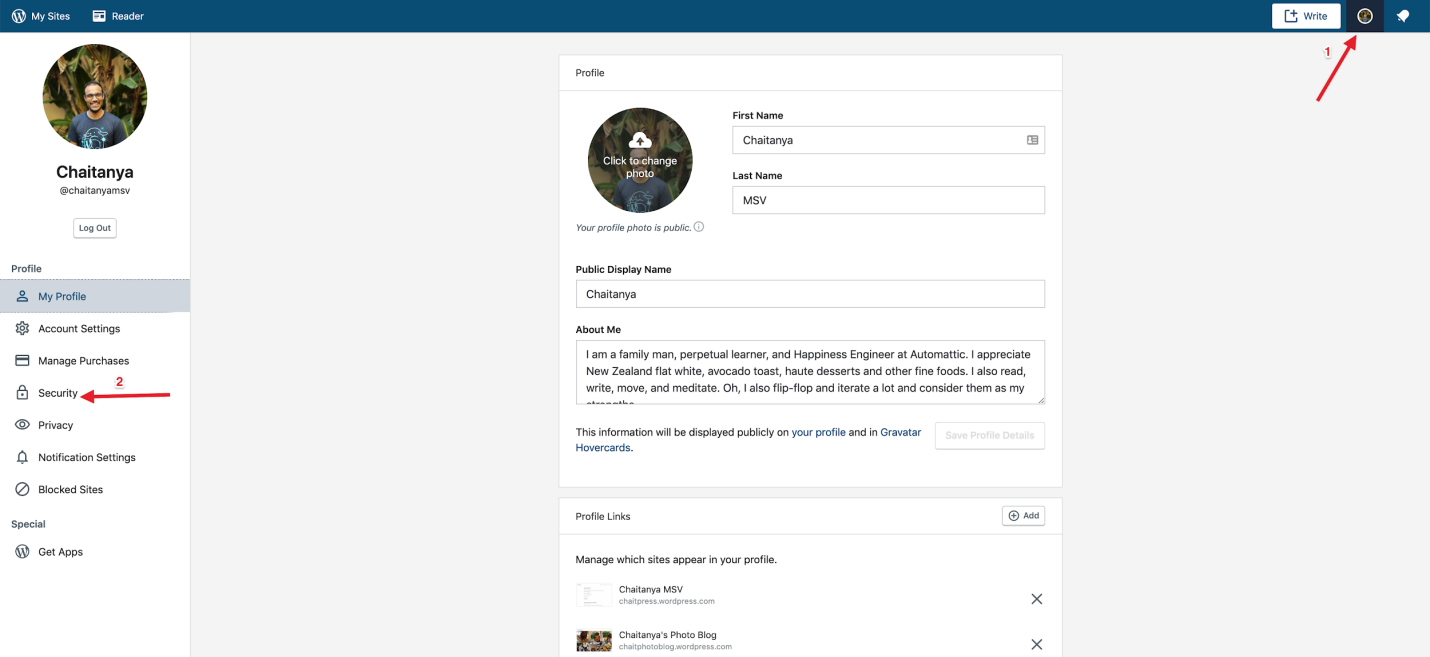
You can write a new password in the box or click on the button “Generate strong password” to have a strong random password.
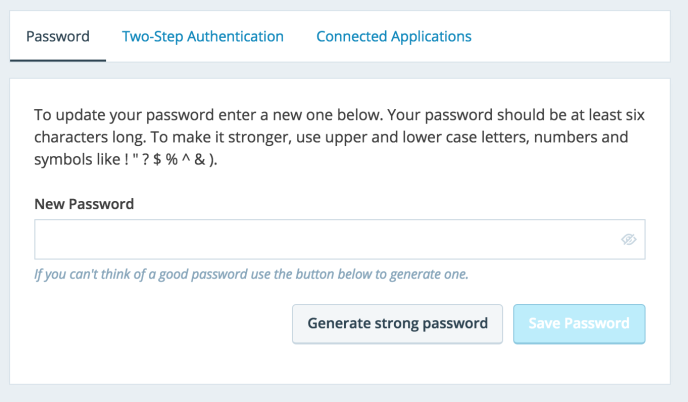
2. Change Site Title, Tagline and Time Zone, language
It is necessary to change site title, tagline and timezone. Go to Settings >> General in WordPress dashboard. This site title and tagline appear on Google search results. The Site title is displayed on the title bar of a web browser. Site title can be anything which describes your site.

Tagline means short description or details which can mention what your site is about.

Default timezone of the site is set to Coordinated universal Time, UTC. If you live in a different area or timezone, you definitely need to change this option.

Language option is used to select language to show some of the theme text to be shown to your site visitors.

3. Define the Default Settings for New Users
Configure how you want WordPress to deal with new users. Go to the Settings > General tab. Scroll down until you see two settings that show Membership and New user Default Role.

You can turn on or off your user registration for your website through first settings. As default settings, new users can not register. You have to add them manually. So, if your website needs registrations then, please do not forget to turn this setting on. For making your visitors comment on your post, this can be a necessary step.
Under New User Default Role setting, you will find 5 options – Administrator, Editor, Author, Contributor, Subscribser.
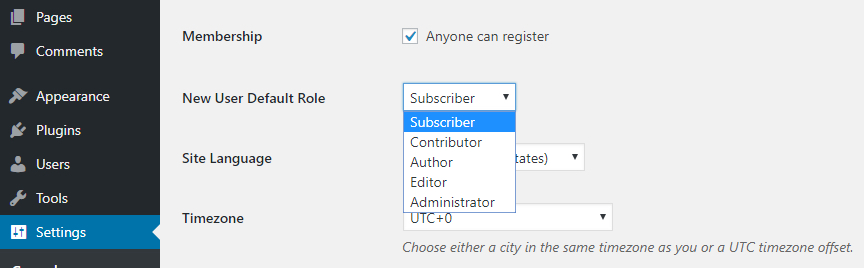
Subscriber for any new user is the default role and it enables them to edit their profiles and they can comment on your website. Contributors can write and save posts but not publish them, where Authors can do all 3 activities. Editors have permission to write and publish their posts and some one’s posts too. Administrator is a super user who can do above all and whatever they want to do.
There are good levels of possibilities that you may receive spam registrations. You can check for some plugins available which helps to get rid of spam issues. Admin approval is another feature that will help you to keep your user list clean. So, activate it and you will notice the “Admin Approval” tab in the all users listing. It is easy to approve or delete newly signed up users.
Email Customizer , built in feature allows you to edit and customize the emails sent to the users upon registration or after receiving admin approval.
Now, let us come to Blog comments. Comment helps to engage with visitors. If you enable user registration, users will be able to comment. There are settings which you should observe and take care before starting to publish content.
Go to Settings > Discussion tab. You will find a section named Default article settings directly at the top. Either you can disable blog comments altogether, using the 3rd option. Scroll down so that you will find a section named Other comment settings. You can specify whether users need to be registered and logged into to post comments. Also, we can ask users to enter their name and email before leaving a message. You can automatically close the comments sections on older articles or enable nested comments
4. Change WordPress Registration URL , Setting Permalinks
One of the other important security measures is changing the URL of the registration page.
The default wordpress registration page is at https://www.xyz.com/wp-login.php?action=register .Hacker bots look for such links so it is important to move this page to custom URL. Changing the login URL will allow you to change the page of registration.
Steps to implement:
- First, download the WPS Hide Login page and activate it.
- Land up on wordpress registration and go to settings>WPS Hide login.
- In the Login URL option, enter a new URL. Also, please ensure that it is unique to catch.
- On the redirection URL of default registration, enter errors like 403 or 503. Anyone trying to access the login page using the default login URL will be landing on https://www.xyz.com/404
A permalink is a unique identifier for the post. It affects the URL of the posts. Permalinks can be created using templates. It is advisable that you set up before you start posting comments. Optimized URL is part of SEO. Setting proper permalink will help you to ensure that posts are created with URLs with keywords and brings good traffic. Default permalink has page ID for example www.xyz.com/?p=124.
You can change Permalinks settings from Settings > Permalinks in the word press menu. Number of templates are there which you can use directly and you can create your own template using variables.
We would recommend choosing from these 2 options.
- Month and Name
- Post Name
5. Manage Your User Account, post settings , media settings
Check your profile option. Go to Users > Your profile section.
There are many different settings you can try here. You can turn on or off the WordPress visual editor when you write or disable syntax highlighting for code.
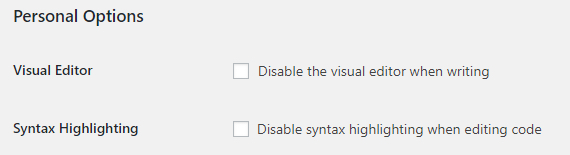
These features are helpful so ideally you should not disable them. Before you start posting your posts, you should need to manage post settings. Go to Settings > writing tab. There are 2 options. One is default post category and default post format. This first option helps you to define the category of your new post. You can set up the first category by going to Posts > Category page.
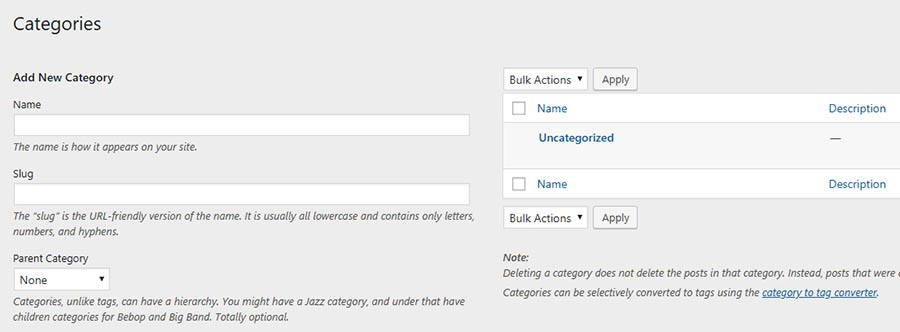
You can find a list of existing categories. You can set up new category using the menu. Pick a name for your category, set a parent for it and add a brief description.
Once the new category is ready, go to settings> Tab and you can select it from Default Post Category options. There are a number of formats you select for creating news or posts. But advisable is that you stick up with the standard option.
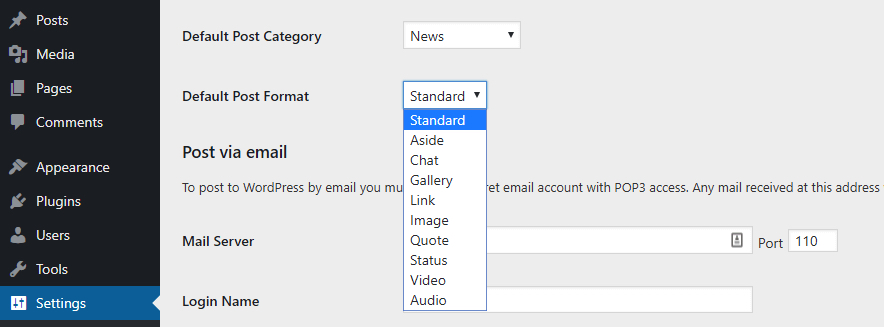
Now coming to Media settings. These settings help wordpress in handling images. WordPress produces multiple sizes for every uploaded image. This is bad practice as it creates unnecessary files. Go To Settings > media and configure images. There will be 3 sets of sizes. Dimensions are set in pixels here. To compress an image, you can install an image compression plugin. Plugin can compress the images you have already uploaded to your
Website. Default sizes for thumbnails and medium-sized images are good for most users.
6. Setting up home page and Feed for blog
WordPress shows a collection of latest posts on the home page as default. You need to change this setting so website can use any page as its home page
You can do this by visiting Settings > Reading Tab. On the top of the screen, you can see your homepage options. Initially, wordpress displays a list of your most recent posts.
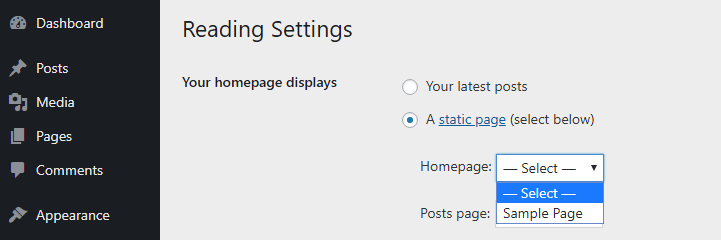
Your website is new so it will not have any page to show. You can assign a static home page later if needed. Configure number of posts to appear on each of pages and also in RSS feed
7. Delete Unused Themes
To make your website well looked, you need quick loading and a beautiful wordpress theme so it can attract websites. This requires you to test and install different themes and then zero down on the right theme.
So, the theme which you tried and did not like you should delete. This is required because it occupies unnecessary space. And, if any themes are not updated then it may pose potential security risks.
8. Setup a Backup Plugin
When you are done with the site ready, it is necessary to take backup of the site so that if the site crashes then you have backup to rerun the website. So the backup plan should be ready with you. You can keep taking backups regularly. You can take up your own backup using a plugin. We recommend the WP My Backup plugin. It is free plugin you can use to back up website to Google Drive, dropbox and in other ways automatically once you set it up.



Thank you, you made a wonderful post. I love and appreciate your commitment.