Table of Contents
USB Files Not Showing but Space Used
When I connect my USB drive to the computer, I can see it and it shows occupying space. However, when I try to access its files, I cannot see any files. I have no idea why my USB drive shows empty even when data exist. I have some important files on my USB hard drive! Have you ever encountered the same question? Why my USB hard drive not showing data but space used? This is because your USB drive is infected with virus/malware or you accidentally hide all files and folders on your USB.
Are you annoyed by USB drive has data but not showing issues? Congratulations, you come to the right place. Here, I will show you how to get data back from USB drive using MiniTool whether the data is hidden because of virus invasion erased by antivirus software or by human mistake. Which is a dedicated software development team. and it provide customers with complete software solutions in the data recovery, partition management , video editor and data backup&restore industry. Today, their applications have reached over 40 millions downloads world wide and most of them of products are reommending by PCWorld, PCmag, CNET and etc.
How to Fix USB Files Not Showing but Space Used
Method 1: Show hidden files
Step 1: Connect your USB drive to PC.
Step 2: Press Windows+R to open the Run dialog, then type control panel in the empty box and click OK button.
Step 3: Select Appearance and Personalization.
Step 4: Click Show hidden files and folders in Folder Options.
Step 5: Click Show hidden files, folders, and drives, and uncheck Hide protected operating system files (Recommended).
Step 6: Click OK button.
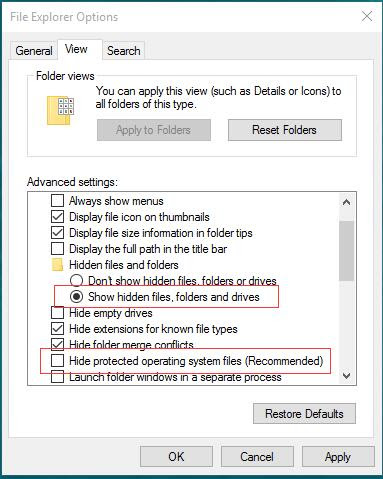
Now, you can re-access your USB drive files. If you cannot access its files, try the following solution to get rid of the USB drive is visible but the content is not an issue.
Method 2: Unhide files using CMD while USB drive not showing data
Connect your USB drive to your PC.
Press Windows +R button.
Type CMD and press Enter button.
Typediskpartand press Enter.
Type following command, and then press Enter button.
attrib -h -r -s /s /d g:\*.*
(Here, the g is the drive letter of my USB hard drive. You can replace the drive letter with the corresponding drive letter of yours.)
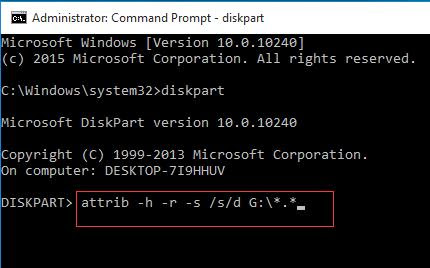
Type Exit and press Enter.
If you still cannot see your USB drive files after trying the above solution, your files might be deleted after virus invasion. In this situation, what should you do?
Want to know the best way?
Method 3: Recover lost files when USB drive not showing data but space used
According to user’s feedback, a large number of users successfully solved the USB drive shows empty even when data exist by recovering data. Some of them choose data recovery companies to get lost files back. Some of them choose data recovery software to get USB drive files back. There are strong and weak points in both data recovery solutions. For instance, if you don’t want to spend time learning a new program, you might choose data recovery companies. A piece of professional and simple data recovery software equipped with high security is the best choice for people who don’t want to bear the risk of data leakage during file recovery. Read this post How do I Recover Data from Formatted USB Drive to know how to effectively recover lost files when USB drive not showing data but space used.


